& Construction

Integrated BIM tools, including Revit, AutoCAD, and Civil 3D
& Manufacturing

Professional CAD/CAM tools built on Inventor and AutoCAD
1 min read
Check out this quick tip to see how easy it is to set custom keyboard shortcuts in Autodesk Fusion. All it takes is a couple of simple steps to greatly improve your efficiency.
Customizing your keyboard shortcuts in Fusion is the best way to improve your CAD/CAM efficiency. In fact, most CAD/CAM masters use keyboard shortcuts better than a musician on the piano.
Let’s get to the nitty gritty of creating custom keyboard shortcuts. Follow these steps for the best result:
1. Find a command in your toolbar. Even look for commands in other workspaces.
2. Once you find your desired command, hover for a second, then hit the three vertical dots (shown below).
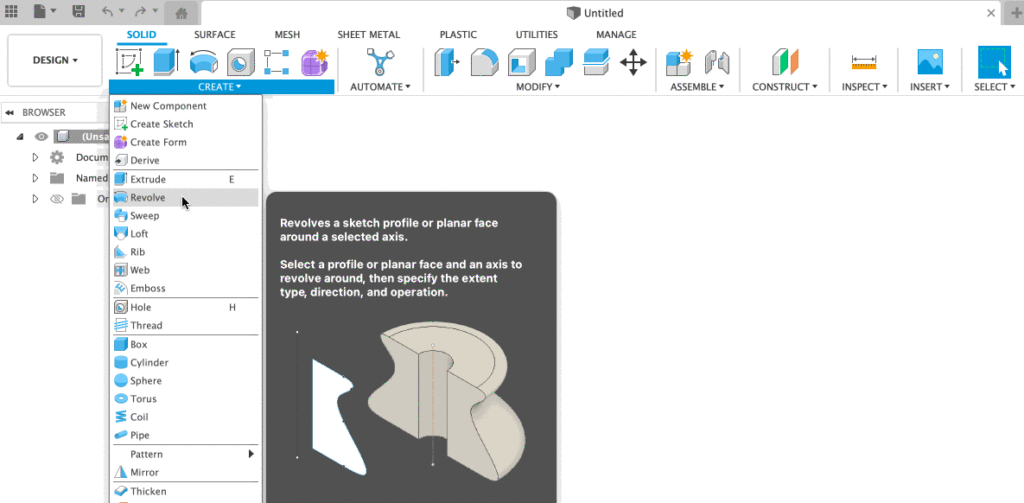
3. Pick your favorite key or combo of keys to set as your new custom keyboard shortcut.
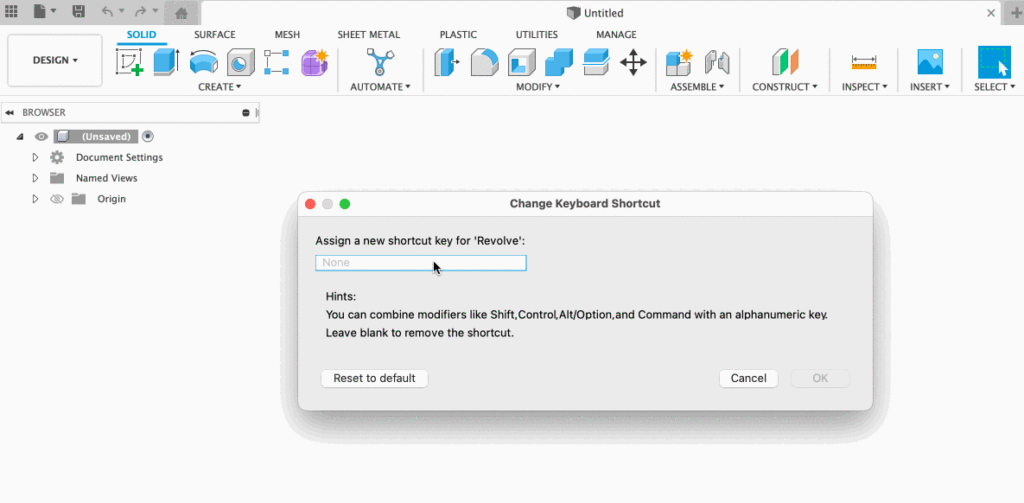
Check out the video below to see custom keyboard shortcuts in action:
Can I use more than 1 alpha key?
Can Finish Sketch have a key combo?
Can I assign keys to Stop Sketch?
Why can’t I use Command + S as a custom key combo? What’s up with that?
It’s also important to keep in mind that keyboard shortcuts aren’t the only way to customize Fusion. Make sure to use your s-key as well.
Now you know how to easily set custom keyboard shortcuts in Fusion! Ready to get started on your next project?
By clicking subscribe, I agree to receive the Fusion newsletter and acknowledge the Autodesk Privacy Statement.
Success!
May we collect and use your data?
Learn more about the Third Party Services we use and our Privacy Statement.May we collect and use your data to tailor your experience?
Explore the benefits of a customized experience by managing your privacy settings for this site or visit our Privacy Statement to learn more about your options.