Elevate your design and manufacturing processes with Autodesk Fusion
This post is also available in: Français (French) Italiano (Italian) Deutsch (German) 日本語 (Japanese)
Want to use the controls you’re used to from other design tools with Fusion? Well, guess what, you can! Learn how to set your zoom, pan, and orbit controls.
Learning new software can be hard, but there are steps we can take to make it easier. So, if you’re exploring Autodesk Fusion but coming from a different design tool, I want to show you something that will help.
If you access your preferences, one significant option you should be aware of is the default pan, zoom, and orbit shortcut controls. You can easily minimize your learning curve by using the pan, zoom, and orbit controls from your past software (like SolidWorks or Inventor) instead of the default Fusion settings.
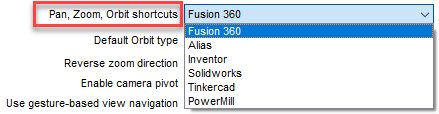
That said, should you choose to learn the default Fusion controls, I can almost guarantee they’ll become second nature in no time. To start learning how to pan, zoom, and orbit in Fusion, watch the video below:
Here’s a quick recap of what mouse controls look like across Fusion and different tools, like SolidWorks, Inventor, and PowerMill:
Fusion
- Zoom: Roll the middle mouse button or Ctrl + Shift + middle mouse button
- Pan: Middle mouse button
- Orbit: Shift + middle mouse button
Alias
- Zoom: Shift + Alt + right mouse button
- Pan: Shift + Alt + middle mouse button
- Orbit: Shift + Alt + left mouse button
Inventor (Windows only)
- Zoom: F3 + left mouse button
- Pan: F2 + left mouse button
- Orbit: F4 + left mouse button
SolidWorks
- Zoom: Shift + roll middle mouse button
- Pan: Ctrl + middle mouse button (Windows) or Command + middle mouse button (MacOS)
- Orbit: Middle mouse button
Tinkercad
- Zoom: Roll the middle mouse button or Ctrl + Shift + middle mouse button
- Pan: Middle mouse button
- Orbit: Right mouse button
PowerMill
Note: The PowerMill preset uses its own Default Orbit type.
- Zoom: Roll the middle mouse button
- Pan: Shift + middle mouse button
- Orbit: Middle mouse button
- Zoom to box: Ctrl + Shift + middle mouse button (Windows) or Command + Shift + middle mouse button (MacOS)
When in doubt, or if you ever find yourself unable to find your model, double click the mouse wheel button, which will ‘zoom to fit.’
Ready to get started?