& Construction

Integrated BIM tools, including Revit, AutoCAD, and Civil 3D
& Manufacturing

Professional CAD/CAM tools built on Inventor and AutoCAD
1 min read
Selecting multiple components in Fusion 360 out of a larger set of components can be a challenge. See how to speed up your selection process.
In the example below, you’ll see many components all in a group.
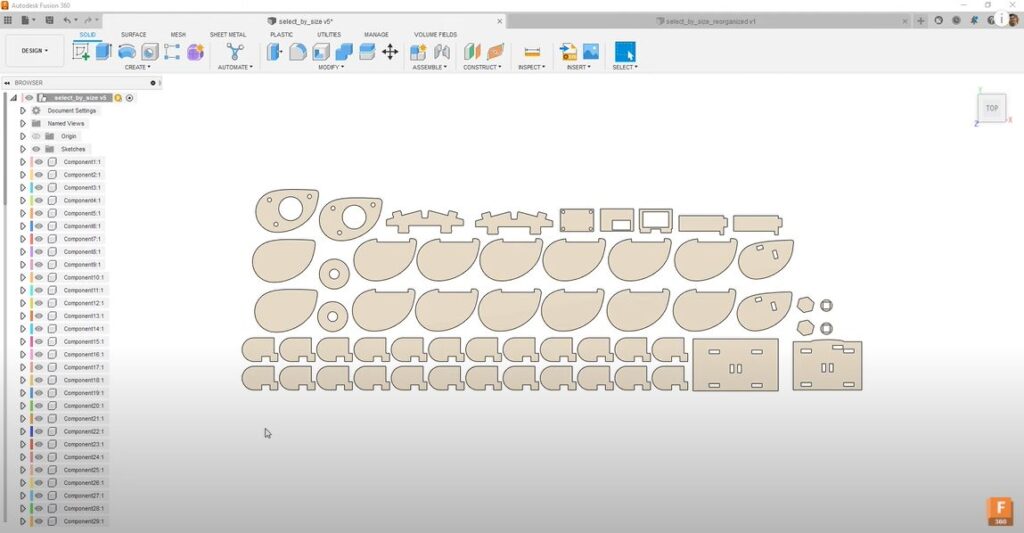
If you click on a part, you’ll notice that it only selects a face, not the entire body.
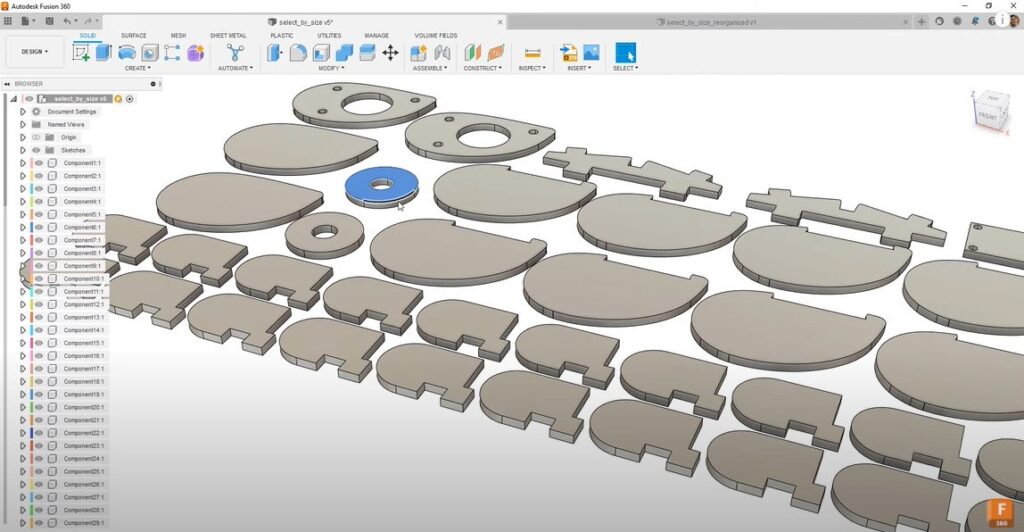
If you try to attempt to draw a selection box around two components, you’ll notice Fusion 360 will try to drag the part next to it instead of drawing a selection box. To address this, let’s use the Window Selection tool to select the components.
You can disable this by unchecking “Component Drag” in the select menu and now you’ll be able to draw the selection box on top of a part.
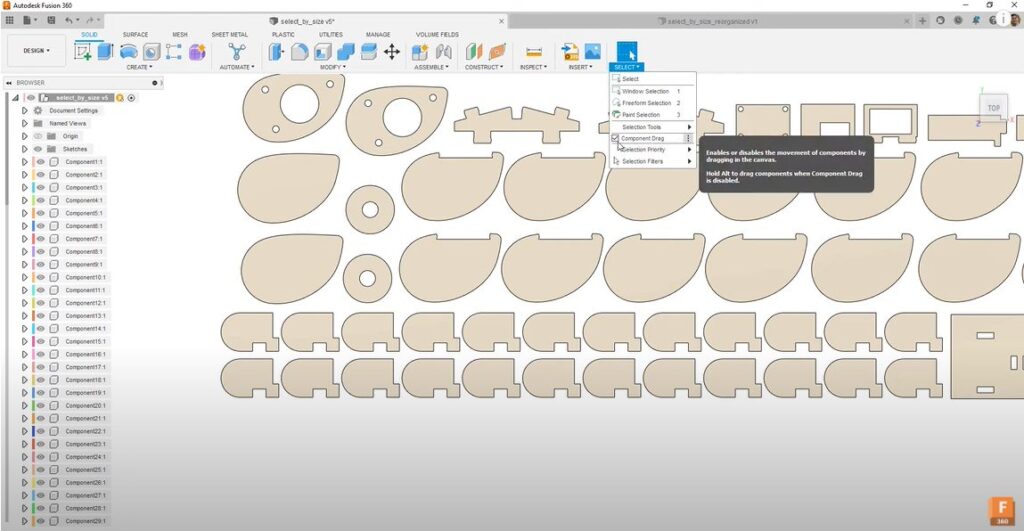
However, you’ll also notice that it selects surrounding faces on other models. In order to correct this, select from right to left. Here you’ll see the window now looks different. This is a “Crossing Selection”.
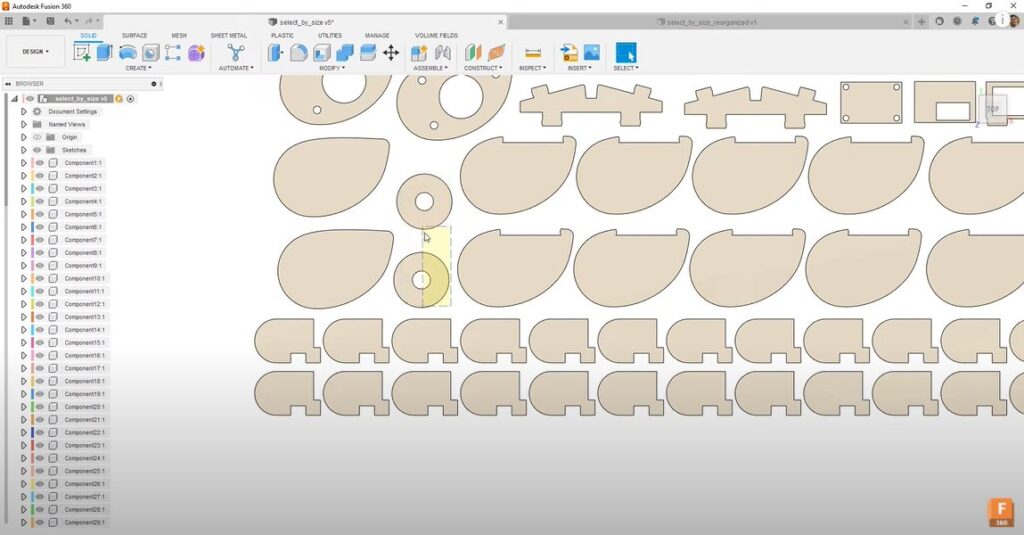
All you have to do is touch a part of the model with your crossing window and it defaults to selecting bodies instead of selecting faces.
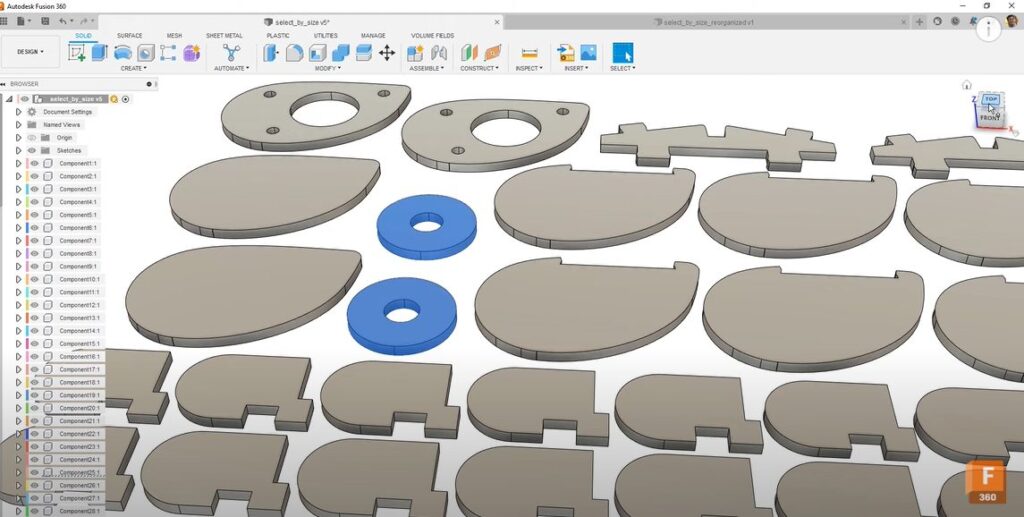
You can also hold down the CTRL key on the keyboard to “unselect” any part that got selected. Once you have selected what you want, you can right-click and pick “Create Selection Set”. This captures your selection into the browser, and you can come back at any time and quickly
re-select your previous selections.
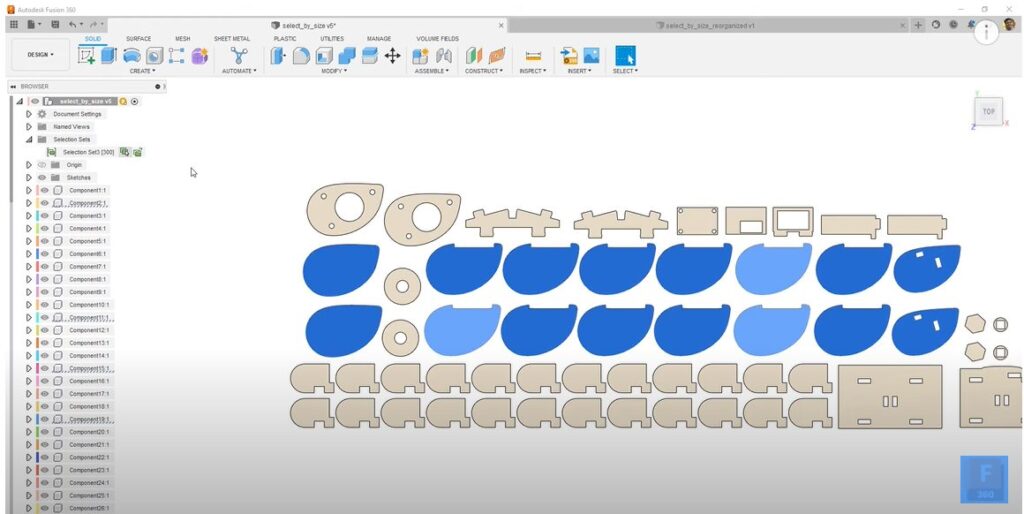
If your objects aren’t organized as you’d like, similar to the example below, you can “Select By Size.” This is located under the Select Menu, then under Selection Tools.
In the dialog that appears, you can specify a minimum and maximum selection size. If you drag the maximum slider to the right,
you’ll see the larger objects are selected.
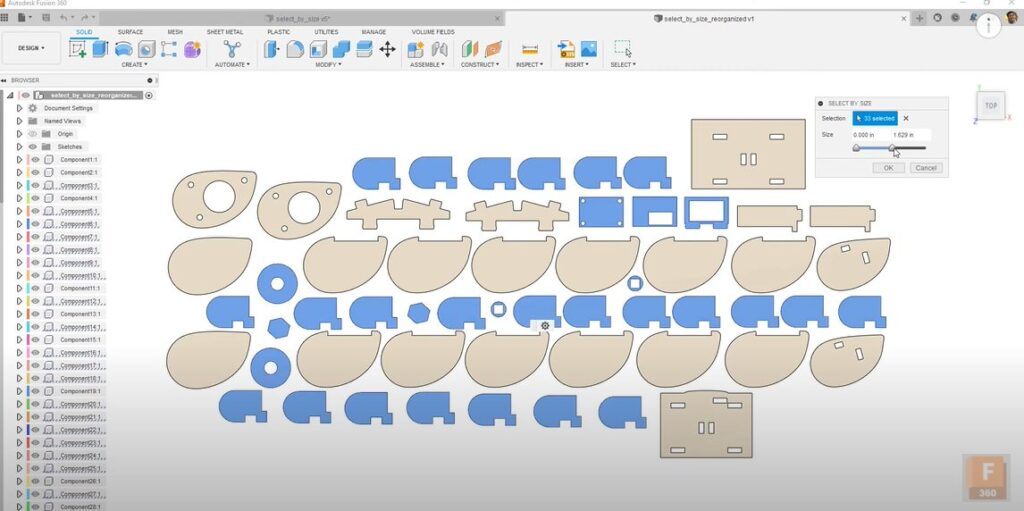
If you need to select the smaller pieces out of all of these parts, you can drag the maximum size slider until they highlight blue. Then, you can drag the minimum slider to unselect the parts that are smaller than the pieces you want. Once you’re happy, hit OK and these will save as a selection set.
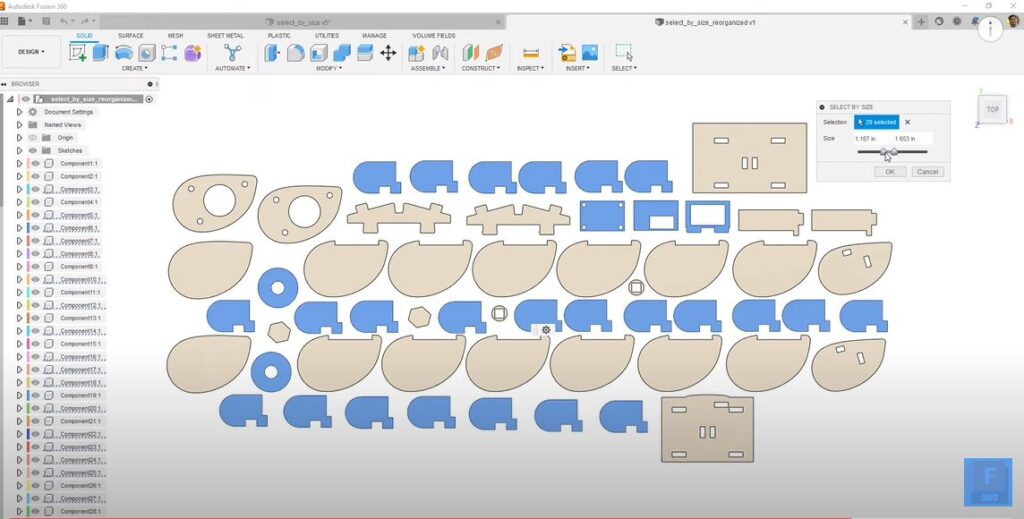
And there you have it — a simple way to select multiple components out of a much larger set!

By clicking subscribe, I agree to receive the Fusion newsletter and acknowledge the Autodesk Privacy Statement.
Success!
May we collect and use your data?
Learn more about the Third Party Services we use and our Privacy Statement.May we collect and use your data to tailor your experience?
Explore the benefits of a customized experience by managing your privacy settings for this site or visit our Privacy Statement to learn more about your options.