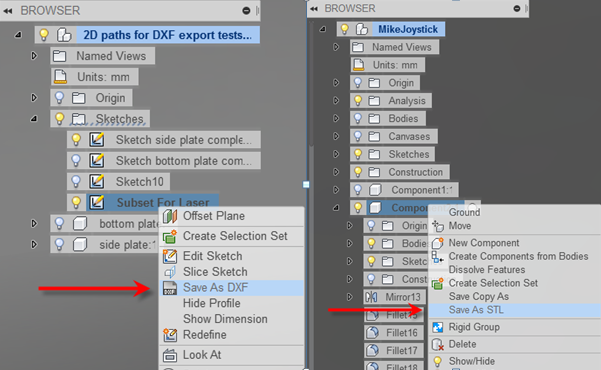Elevate your design and manufacturing processes with Autodesk Fusion
There is nothing quite as exciting as seeing the results of your design concepts in the real world. A vast array of machines can convert your ideas into reality. There is a simple principle behind most CNC (Computer Numerical Control) machines. Take the tool which could be a router, plasma torch, laser or even a sewing machine and move it along a path which you define in Fusion. 3D printers use this same principal but apply it at each level of the 3D part. With the cost of 3D printers dropping and access to industrial quality machines becoming more available through makerspaces you will want to know how to get it out of Fusion and on to the machine.
Selecting Input
I will discuss the two most common formats for driving fabrication machines which are DXF and STL. In many cases the object you want to produce will only be a subset of the overall design document. For that reason you will select the item you want to export from the browser or context menu. For DXF you will select sketches, for STL you can select a component or body. You can also find the Save As STL menu when you select a component or body and use the right mouse button. This is called the context menu and it shows those commands that can be applied to the current selection. Export for DXF and STL are restricted to a single sketch, component or body. The export for these formats will all be saved locally to a drive or USB port.
How big is it? Consider your units.
One problem that often arises with formats like DXF, STL and OBJ is the scale of the object. These formats are refered to a unitless. The object is defined as a series of point positions. Those point positions relate to an origin point. Consider a rectangle where one corner is at 0, 0 and the opposite corner is at 1, 1 and the scale is millimeters. If you export the rectangle out to another system with DXF and that system is using centimeters the system will display a rectangle that is 1cm X 1cm. With these formats there is no way to convey the units the file was saved in. You may want to consider putting a scale designation in the file name (Thingamajig.mm.stl, Cut2size.cm.dxf) to insure downstream users are aware of what scale the original was generated in.
DXF Format – handles 2D for machines
DXF (Drawing Exchange Format) is one of the grandaddys of CAD formats originated by Autodesk with the introduction of AutoCAD. It works particularly well as a 2D format because of its simplicity and long history. Most machines that are driving a tool along a path will generally support DXF as input.
The entire content of a sketch will be exported. You can’t selectively take pieces of a sketch however you can create a new sketch and project the pieces you want to export onto that new sketch which can be selected for Save As DXF.
LInes, circles, arcs, ellipse, ellipse arcs and splines are supported when exporting. If you have text in a sketch you will want to “Explode” the text to create lines for exporting.
Regardless of what direction the sketch is built in Fusion the DXF output will always be in drawing space or XY space. This is a convention that most machine driven tools rely upon with the tool approaching from the Z direction.
STL Format – 3D for printing
STL (Stereolithography or Standard Tesellation Language) is another format which has been around for a long time. It was developed by 3D Systems when 3d printing was just starting however the ability to define a 3d object with a set of triangles (or facets) is often used for purposes other than printing including visualization. The format is composed of a set of triangles that have been fit around the 3d object. This conversion from 3d object to triangles is called tessellation. There are three default tessellations (high, medium and low) and you can define the tessellation with greater control if you modify the parameters but for most 3D printing you can utilize the default settings. The higher the tessellation the more triangles and the larger the file created. There is an option for format which defaults to Binary. Although the other option for ASCII is available this is somewhat archaic and only useful if you needed a human readable file that you could edit. Unlikely.
If you select a component that is composed of multiple bodies you can switch the Structure option to “One File Per Body”. This can be useful if you want to batch all the potential bodies into STL format at one time. This isn’t availabe when you Send to Meshmixer because Meshmixer only wants one file at a time.
Defining a custom refinement
You can change the number of triangles by changes to the parameter inputs.
Surface Deviation – What is the largest distance you would allow between any edge of a triangle and the original model. Smaller numbers = smoother and more triangles.
Normal Deviation – What is the largest angle deviation you would allow between a vector normal to any face. Smaller numbers = smoother and more triangles
Maximum Edge Length – This can be useful to make sure you get a minimum number of faces. For instance if you create something that is fairly flat it may only have two triangles but if you indicate the maximum edge length you can add more triangles. For this you need to know the size of the model and use a value that would be smaller than any edge.
Send to Meshmixer
Meshmixer is a standalone mesh editing software which you will have the opportunity to download when you bring up the Save As STL command for the first time. It is quite capable and as you will see from this video it can allow you to orient the body within the volume of a set of selected printers, set a wall thickness and manage how the model is supported during creation. Recently Meshmixer has added support for three service bureaus that will print your part in wide variety of materials. Build it in Fusion and make it in gold!