& Construction

Integrated BIM tools, including Revit, AutoCAD, and Civil 3D
& Manufacturing

Professional CAD/CAM tools built on Inventor and AutoCAD
8 min read
I have heard for many years, “Don’t reinvent the wheel,” and yet we keep doing it over and over again. It’s not that any of us actually enjoy redrawing the same regulator circuit or laying out that USB interface again for each new project.
So why do we do this?
Could it be that we just that we don’t have the tools we need, to efficiently reuse circuitry in our designs? Copying and pasting only gets you so far. We are searching for a way to step beyond our basic lego building block components into something better. Give us a way to lay down an entire power supply or Wi-Fi module without having to start from scratch each time, and then we’ll be happy. With the new modular design blocks in Autodesk EAGLE, now you can. Let’s take a look at what’s inside.
We recently had a customer reach out to our support team that needed to place a proven channel of an audio design eight times on his schematic. He had already made one circuit and proved that the concept worked flawlessly with his spice simulator. But then the real trouble started, he still needed seven more. And his only real solution at the time was to manually create all seven from scratch, which would take hours.
Now, we could have gone down the road of importing and combining multiple designs together in EAGLE. String together eight different copies of his audio channel into one mix. But wouldn’t it just be great if this engineer could save his one proven audio channel like you do with a part library?
Autodesk EAGLE had just arrived.
So we talked him through the process of saving his audio design as a Modular Design Block in his schematic editor. And from there it was as simple as selecting the traces that needed to be included from his PCB layout, adding a description for his design block, and voila! A newly created, easily reusable piece of circuitry.
What might have taken this guy hours to recreate by hand, just took a few seconds. All he had to do was pop open his design block tool, grabbed his saved audio channel, and placed it seven more times. No fuss, no hassle, no manual layout required.
I think everyone can feel the pain of our fellow engineer’s dilemma, and we’ve all been there. Having to hack our way around being able to easily reuse bits and pieces of our circuitry that we know already work. This was never easy before, but with Modular Design Blocks in Autodesk EAGLE, we’ve finally made it simple.
Modular Design Blocks are the perfect tool if you need to reuse either an entire design or just a small piece of it. The choice is ultimately yours. The best part of this new feature is the EAGLE real-time forward annotation. So if you place a design block in your schematic, it’s going to automatically show up on your board layout. Everything remains in sync at all times.
Let’s take a look now at how this feature works in some practical examples. We’ll be showing off how to create a new design block using both an entire design and a group selection.
In this example, we’ll be walking you through how to create a design block for a whole schematic and board layout. Which design you choose to work with is entirely up to you, the steps to follow along will still be the same. Here’s what to do:

Use the Generate Design Block dialog to describe and save your new design block.
Now that you have your very first design block saved let’s go ahead and use it in your design! To do this simply select the Add a design block ![]() icon on the left-hand side of your interface while in your schematic or PCB layout. This will open the Paste Design Block dialog.
icon on the left-hand side of your interface while in your schematic or PCB layout. This will open the Paste Design Block dialog.
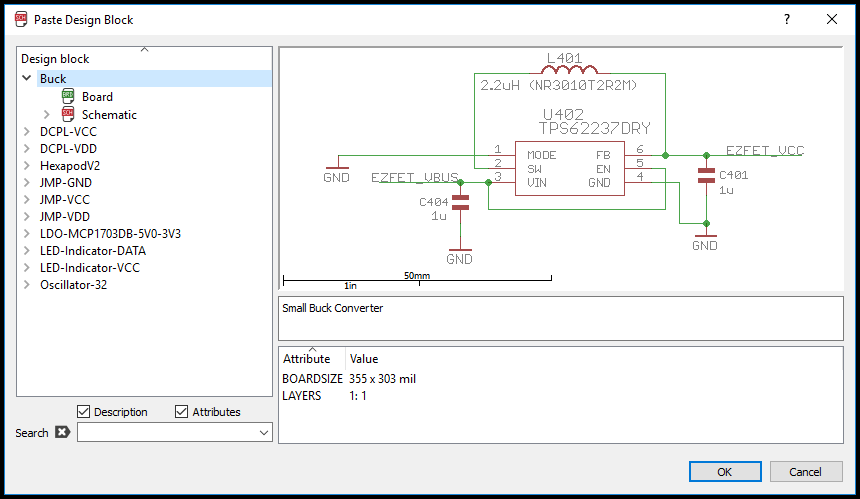
Use the Paste Design Block dialog to quickly place new design blocks on your schematic or layout.
From here you just pick the saved design block you want to use, select OK, and left click to place your design block where you want it on your design. Once placed, the Paste from file dialog will open, prompting you to accept new net names.
And that’s all there is to it! If you placed this design block in your schematic, then you can open your board layout file, and you’ll see the added PCB circuitry.
The above example is the perfect solution if you just want to make a design block for your entire project. But what if you only want to save a particular section of your circuitry? That’s where grouped design blocks come in. Here’s how to make one of those:

Use the Save selection as design block then click and drag to choose the section of circuitry you want to save on your schematic.

With Ctrl + left-click you can quickly add traces and vias to your design block selection.

Here we have our generated design block with traces, and vias added.
Now you have your very own design block saved for a grouped selection! Using this block is the same process as using a design block for an entire design. To do this, select the Add a design block ![]() icon on the left-hand side of your interface to open the Paste Design Block dialog.
icon on the left-hand side of your interface to open the Paste Design Block dialog.
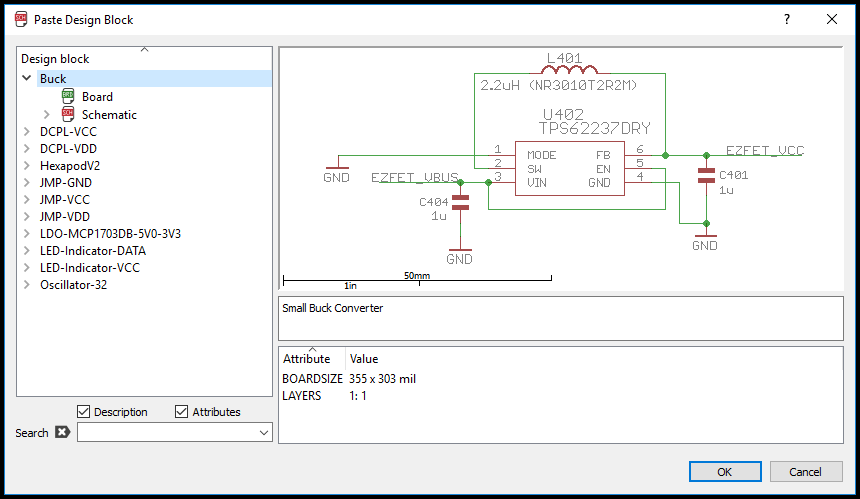
Our newly created grouped design block, ready to be placed!
Then pick the saved design block you want to use, select OK, and left-click where you want to place your block on your schematic or PCB layout. Once placed, the Paste from file dialog will open, and you can select OK to accept the new net names it suggests.
Just like your parts libraries, all of your design blocks will be nestled within your Autodesk EAGLE Control Panel under the Design Blocks section. From your Control Panel, you can do several things, like delete, rename, or copy your design blocks by right-clicking on them.
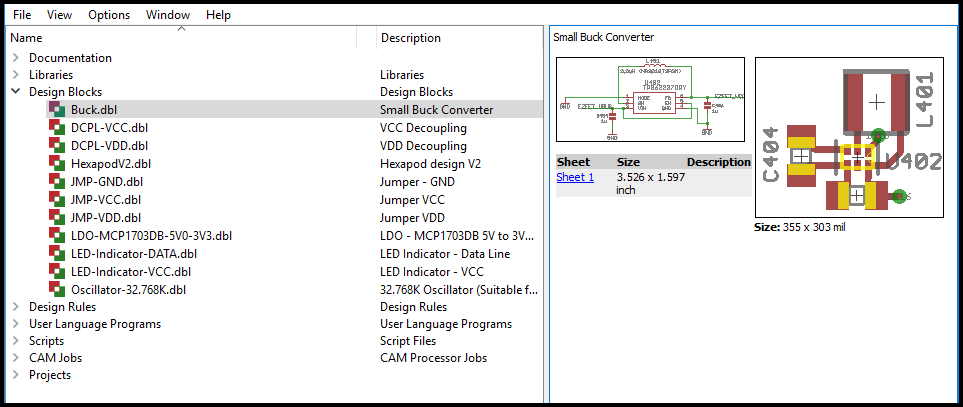
All of your design blocks get nestled together in one easy to find location in your Control Panel.
You’ll also notice that you’ll also have some default design blocks added. These give you a great starting point for building your future design block library, and they also show how important it is to accurately name your blocks as they are organized alphabetically. For example, you can keep all of your LED design blocks together by starting your naming convention with LED-. By creating standard naming systems, you’ll be able to keep your design block library nice and organized as it grows throughout the years.
Imagine an engineering world where design blocks are just as commonplace as parts libraries or reference designs. Maybe one day you jump over to DigiKey, or Texas Instruments, and find that linear regulator circuit you need. But instead of downloading a PDF reference datasheet, you just download a design block file and automatically place it in your design. That’s how simple and elegant we want to make sharing design blocks to be in the future.
We should be far beyond the point where engineers need to reinvent the wheel. It’s time to start focusing on the bigger picture of intelligently connected devices without having to worry about all of the details. Yes, we’ll still be working with capacitors, resistors, ICs, etc. and all of those individual ‘Lego bricks’. But the more that modular design blocks start to gain momentum, the more we’ll be sharing entire building blocks of designs all at once, with the small details already handled for you.
This is the future of electronics design that excites us, and it all starts with the new modular design blocks we’ve added in version 8.0 of Autodesk EAGLE.
Ready to stop reinventing the wheel? Try the new modular design blocks in Autodesk EAGLE for free today!
By clicking subscribe, I agree to receive the Fusion newsletter and acknowledge the Autodesk Privacy Statement.
Success!
May we collect and use your data?
Learn more about the Third Party Services we use and our Privacy Statement.May we collect and use your data to tailor your experience?
Explore the benefits of a customized experience by managing your privacy settings for this site or visit our Privacy Statement to learn more about your options.