Elevate your design and manufacturing processes with Autodesk Fusion
Splines
Easily draw curved lines using splines with up to 2 points of control before ending with the latest Autodesk EAGLE release. You no longer need to use a series of arcs and lines to accomplish a contoured shape for your board outline.
You will notice that the drawing tools now include the Spline command.
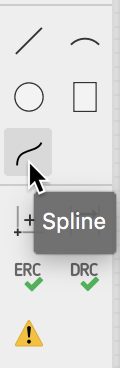
After selecting the spline option:
1- By left-clicking you’ll begin drawing the spline as a straight line.
2- The next 2 clicks will be used for your curvature control.
3- Third and final click will be to finish the spline geometry.
You can end the spline after the one control point defined by doing a double left click at the end point.
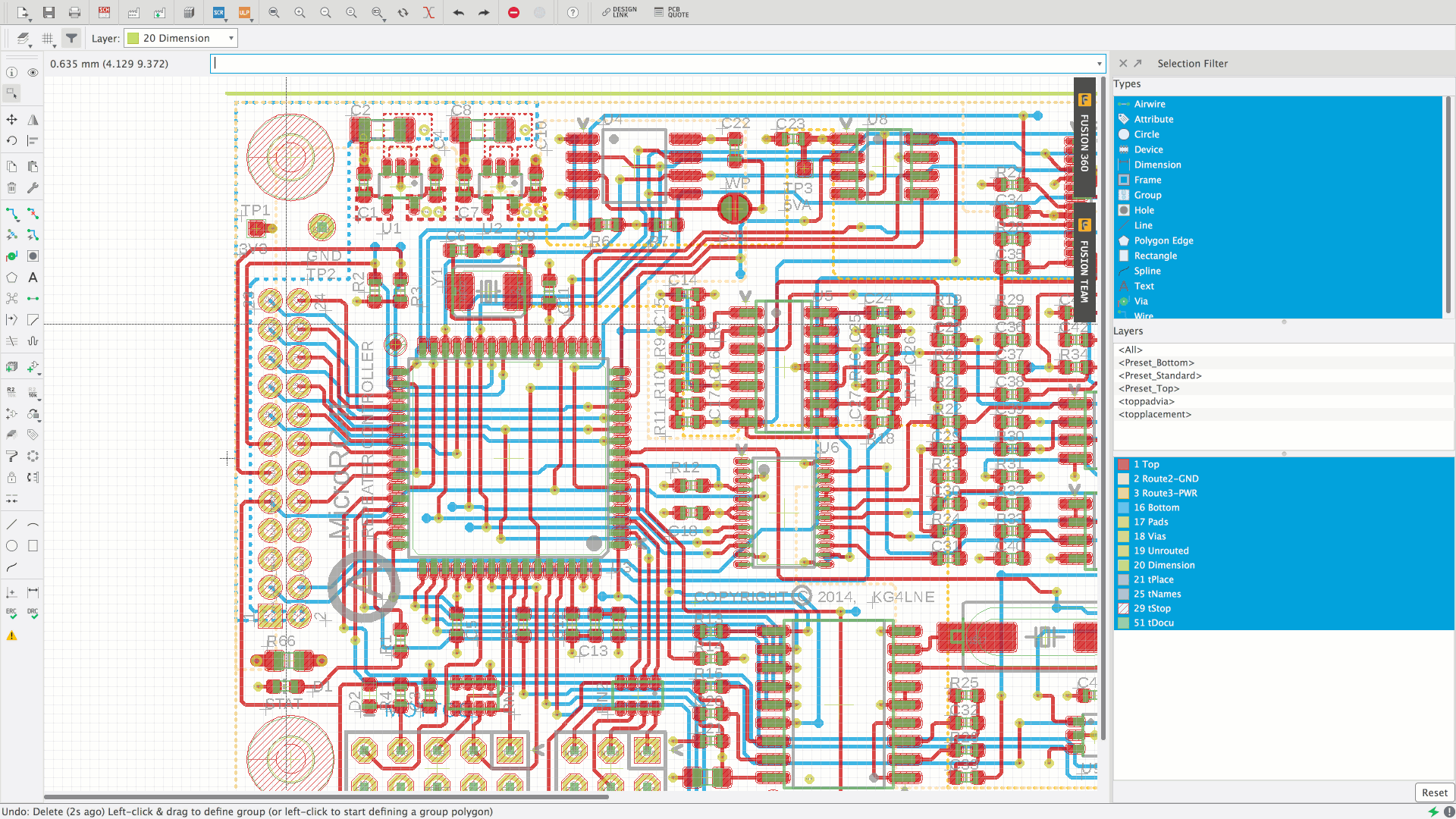
Import 3D PCB from Fusion 360
The latest Fusion 360 update includes a 3D PCB editor that can be generated by a sketched outline drawn in the design workspace or a projected geometry from an existing enclosure. With the extended drawing capabilities of EAGLE to include splines, it’s now possible to capture 3D PCB geometry directly into Autodesk EAGLE for your board outlines.
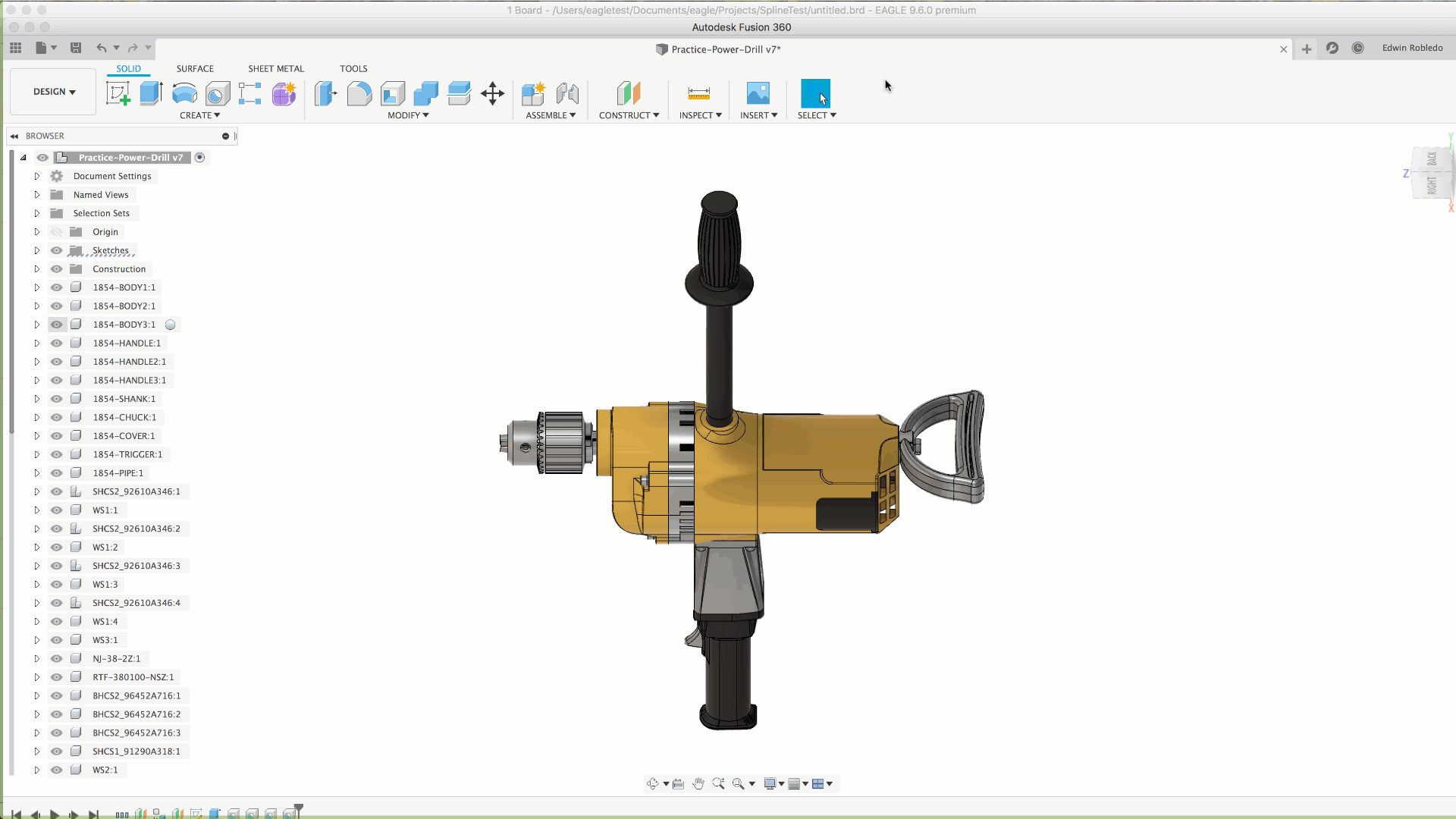
Use Splines tool to define custom PCB curved outlines. We are using the newly implemented Spline command to define and capture complex geometry curvature for the circuit board outline.
After drawing the sketch outline or capturing the enclosure follow these steps:
1- Click on the Create pull down menus.
2- Select the profile to use for your PCB outline.
3- From the EAGLE PCB Editor, select the Fusion 360 extension option.
4- Navigate your Fusion 360 projects and select the PCB you wish to import into EAGLE.
This update will be ready and waiting to download the next time you start your software.
Not a Subscriber yet? No worries. You can try Fusion 360 with Autodesk EAGLE 9 today for free, download it now!