& Construction

Integrated BIM tools, including Revit, AutoCAD, and Civil 3D
& Manufacturing

Professional CAD/CAM tools built on Inventor and AutoCAD

Integrated BIM tools, including Revit, AutoCAD, and Civil 3D

Professional CAD/CAM tools built on Inventor and AutoCAD
Autodesk Support
Mar 14, 2025
Products and versions covered
When accessing Fusion, the applications includes a warning for "expired subscription" or "term has expired." One or more of the following messages may be shown:

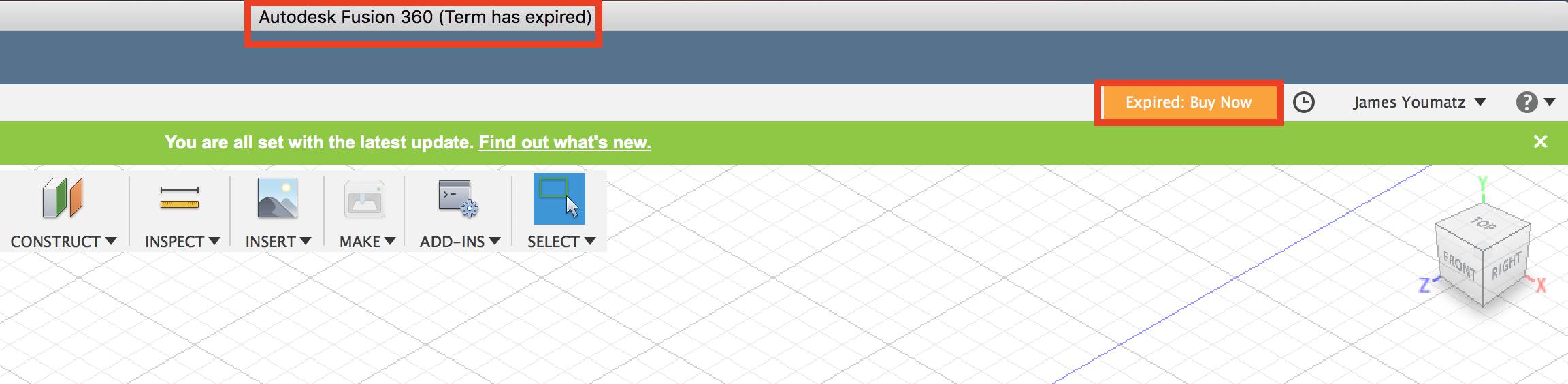
You can no longer modify existing designs, create designs, or save.
Resubscribe today using your current Autodesk Account information or contact your partner.
The following may also be seen:
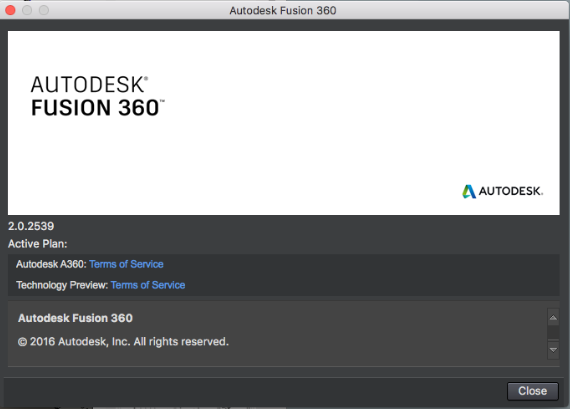
Note: It is possible to renew, and sign up for a personal and/or start-up license when this expired message is displayed. For more information, see: How to renew a Personal license or access the Startup program for Fusion
Fix any discrepancies between computer and internet time/date information. See: "Clock Error Check that your system clock is set to the current date and time before you try again" when launching Autodesk software
Eligible users can visit the Fusion Education website to register an education account. After completing verification, generate a Fusion product subscription by following these steps:
Signing in with a different Account email through the Autodesk forum or other Autodesk web browsers could impact Fusion.
Note:
Reset and repair Fusion to clear any issues with installation or cached user credentials:
If none of these solutions help, Contact Support for assistance.
Was this information helpful?
The Assistant can help you find answers or contact an agent.
What level of support do you have?
Different subscription plans provide distinct categories of support. Find out the level of support for your plan.
How to buy
Privacy | Do not sell or share my personal information | Cookie preferences | Report noncompliance | Terms of use | Legal | © 2025 Autodesk Inc. All rights reserved