& Construction

Integrated BIM tools, including Revit, AutoCAD, and Civil 3D
& Manufacturing

Professional CAD/CAM tools built on Inventor and AutoCAD

Integrated BIM tools, including Revit, AutoCAD, and Civil 3D

Professional CAD/CAM tools built on Inventor and AutoCAD
Autodesk Support
Feb 21, 2025
Products and versions covered
Users reported that Fusion has performance issues, including sluggish/unstable (freezing) behavior, and calculations/commands hang when working in various workspaces.
These performance issues may be seen during any of the following:
The issue may occur after Fusion update.
"Not responding" may appear within the upper tab of the user interface and Fusion may close abruptly without warning. While the program freezes, the Browser's background may also turn black. The infinite calculate loop may appear.
Slow performance could be caused by one of the following:
Check if the operating system meets the Autodesk Fusion requirements: System requirements for Autodesk Fusion.
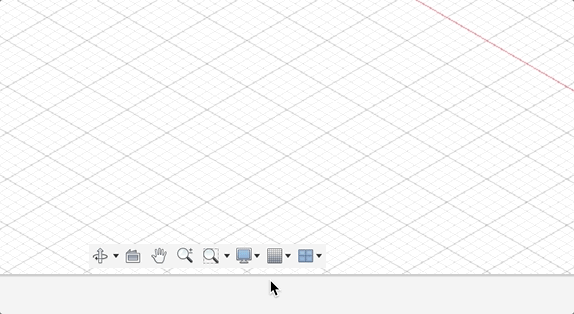
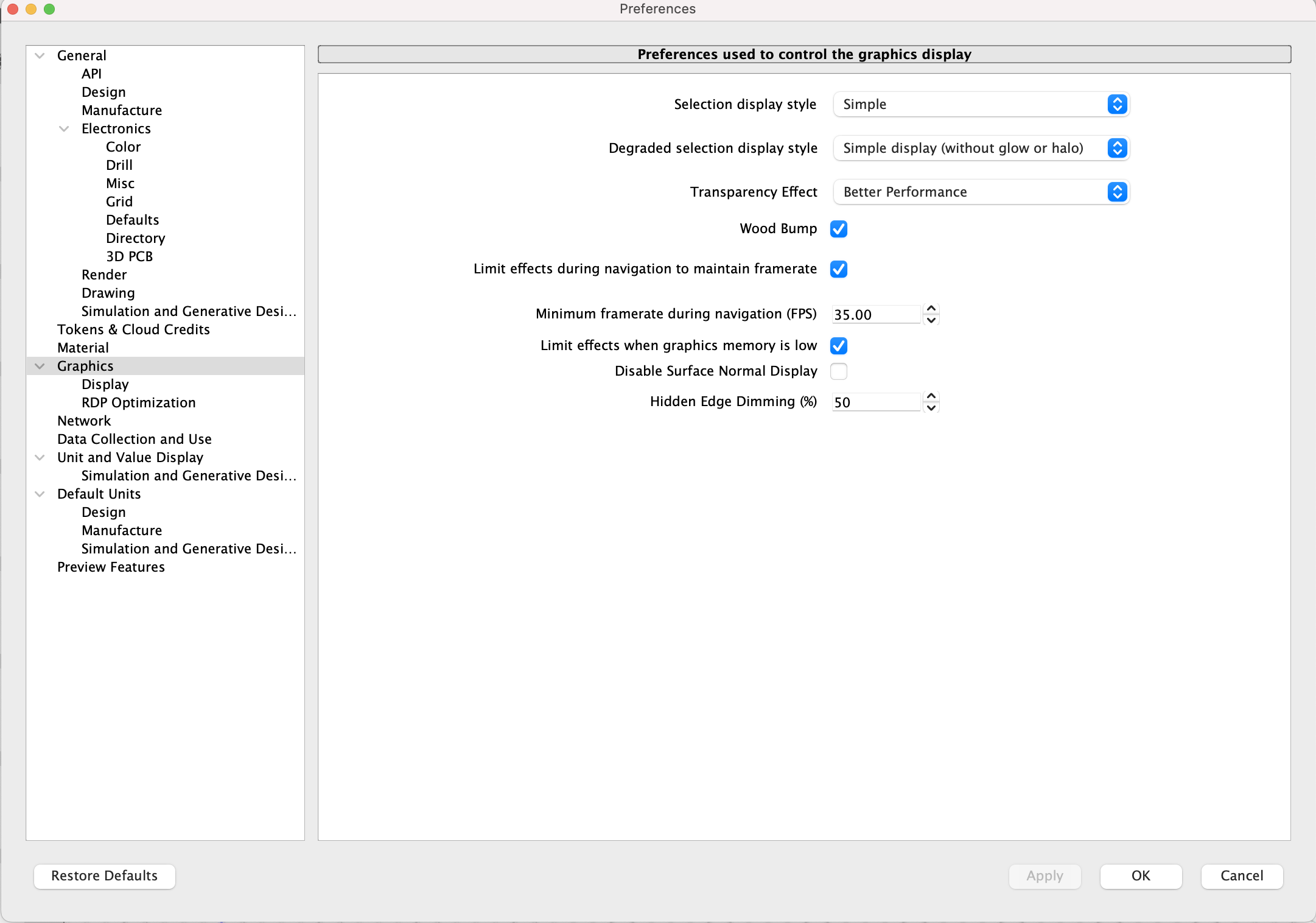
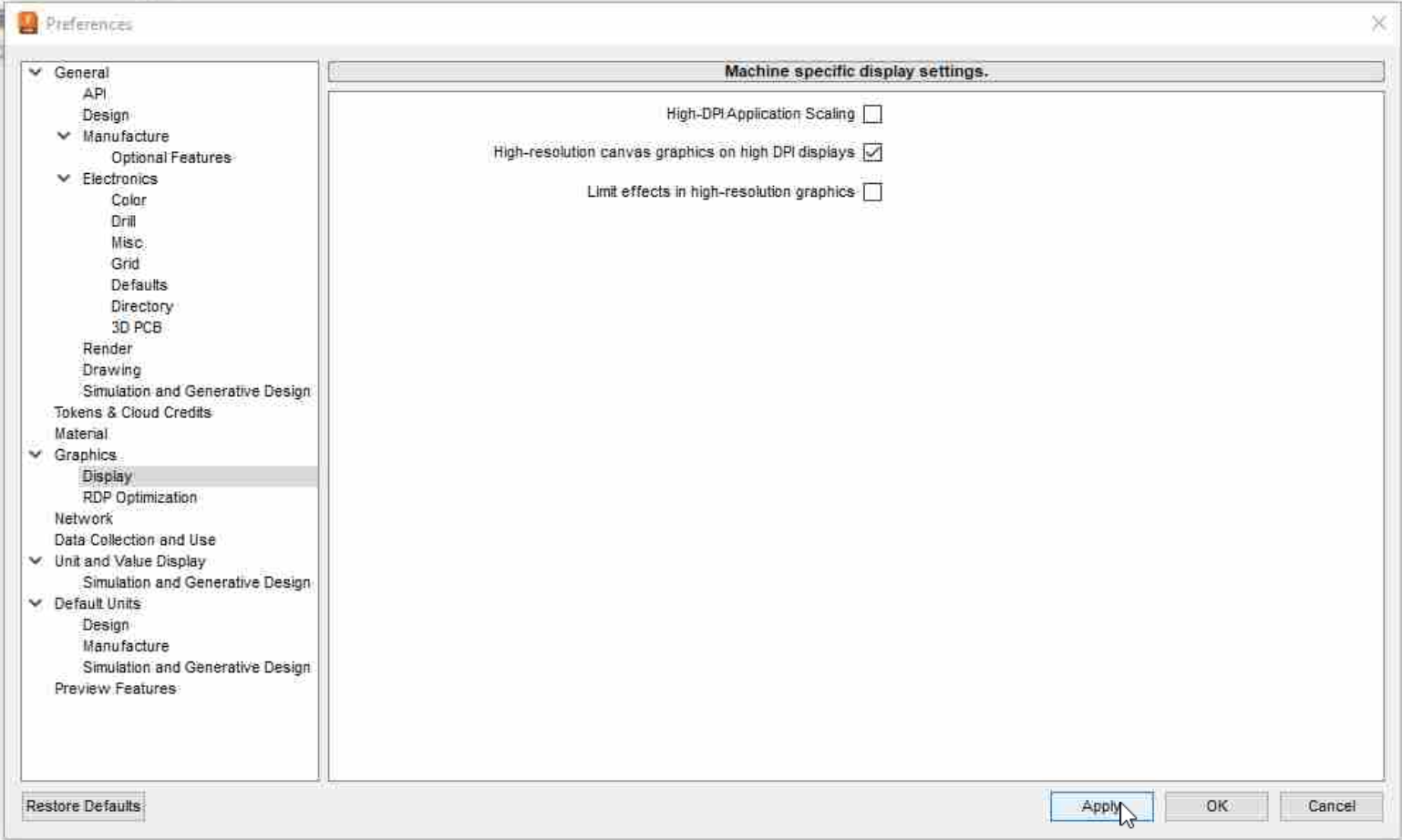
Check the power options in both the control panel, and settings to verify that there isn't a low-power, energy-saving, or eco mode turned on.
Visit this article for more details.
Was this information helpful?
The Assistant can help you find answers or contact an agent.
What level of support do you have?
Different subscription plans provide distinct categories of support. Find out the level of support for your plan.
How to buy
Privacy | Do not sell or share my personal information | Cookie preferences | Report noncompliance | Terms of use | Legal | © 2025 Autodesk Inc. All rights reserved