Need help? Ask the Autodesk Assistant!
The Assistant can help you find answers or contact an agent.
What level of support do you have?
Different subscription plans provide distinct categories of support. Find out the level of support for your plan.
Autodesk Support
Jan 14, 2025
Products and versions covered
Fusion quit unexpectedly.
Click Reopen to open the application again. Click Report to see more detailed information and send a report to Apple.
The last time you opened Fusion, it unexpectedly quit while reopening windows. Do you want to try to reopen its windows again?
If you choose not to reopen windows, you may have to open and position the windows yourself.
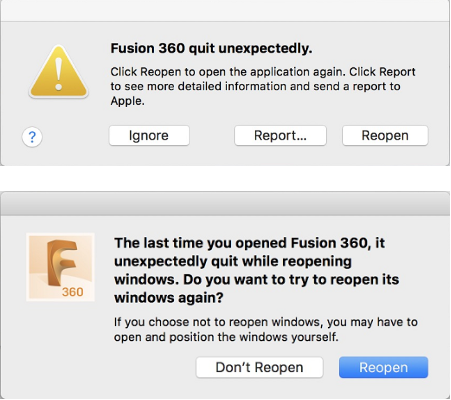
Corrupted file
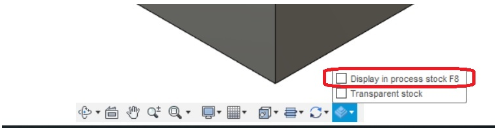

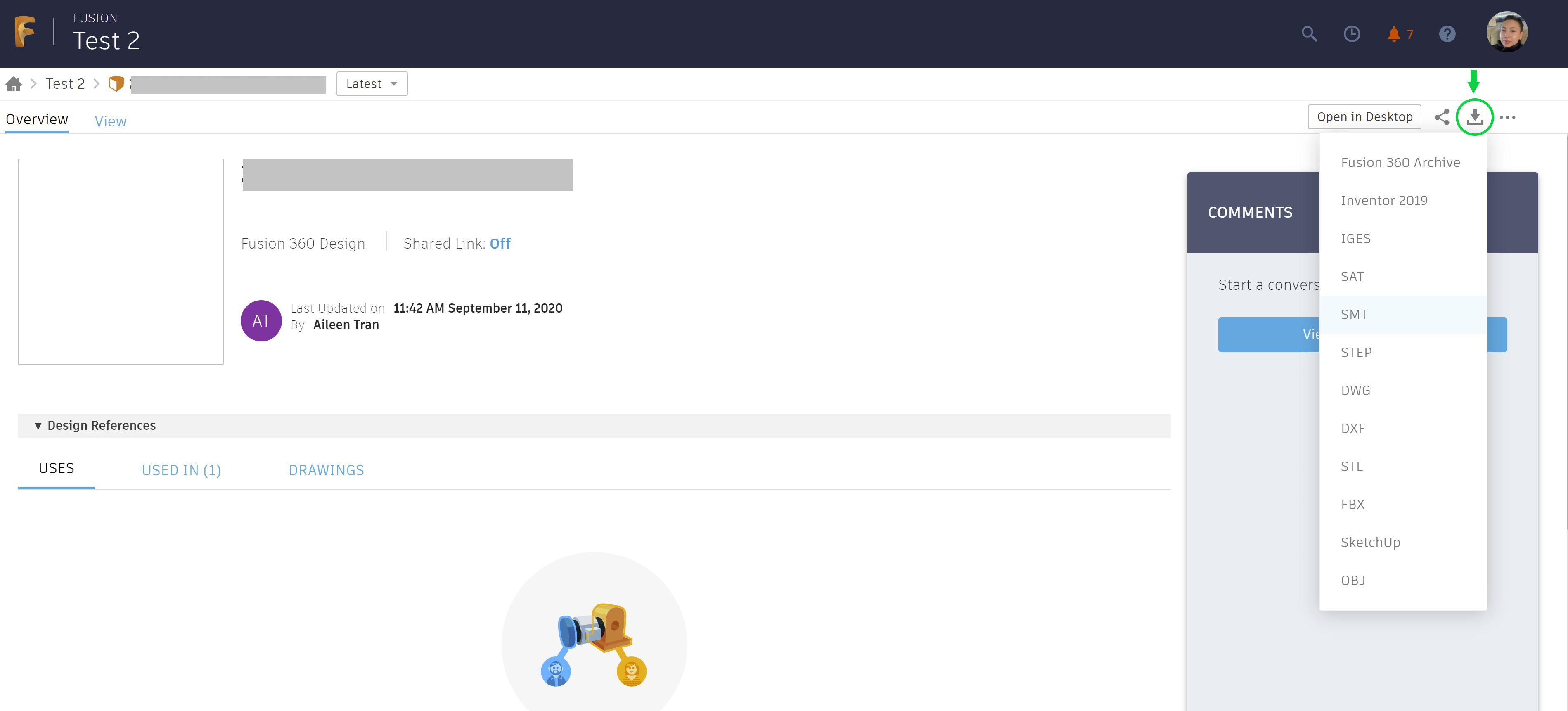

Make sure that the required Ports and Domains are available according to this article: Ports and Domains required by Fusion.
If still having trouble, Contact Support for further assistance.
Was this information helpful?
The Assistant can help you find answers or contact an agent.
What level of support do you have?
Different subscription plans provide distinct categories of support. Find out the level of support for your plan.
How to buy
Privacy | Do not sell or share my personal information | Cookie preferences | Report noncompliance | Terms of use | Legal | © 2025 Autodesk Inc. All rights reserved