Need help? Ask the Autodesk Assistant!
The Assistant can help you find answers or contact an agent.
What level of support do you have?
Different subscription plans provide distinct categories of support. Find out the level of support for your plan.
Autodesk Support
Dec 15, 2023
Products and versions covered

COMMAND,2,3,4,5,6,7,8,9 ,10,11,12For more information on the format of the Nastran file, refer to the online Help and the "Inventor Nastran Solver Manual", section 2.1.2 on the offline help page. (Access the online Help from the "Nastran Support > Help" command in Inventor. Access the offline help page from the Editor's "Help > Nastran User's Manual".)
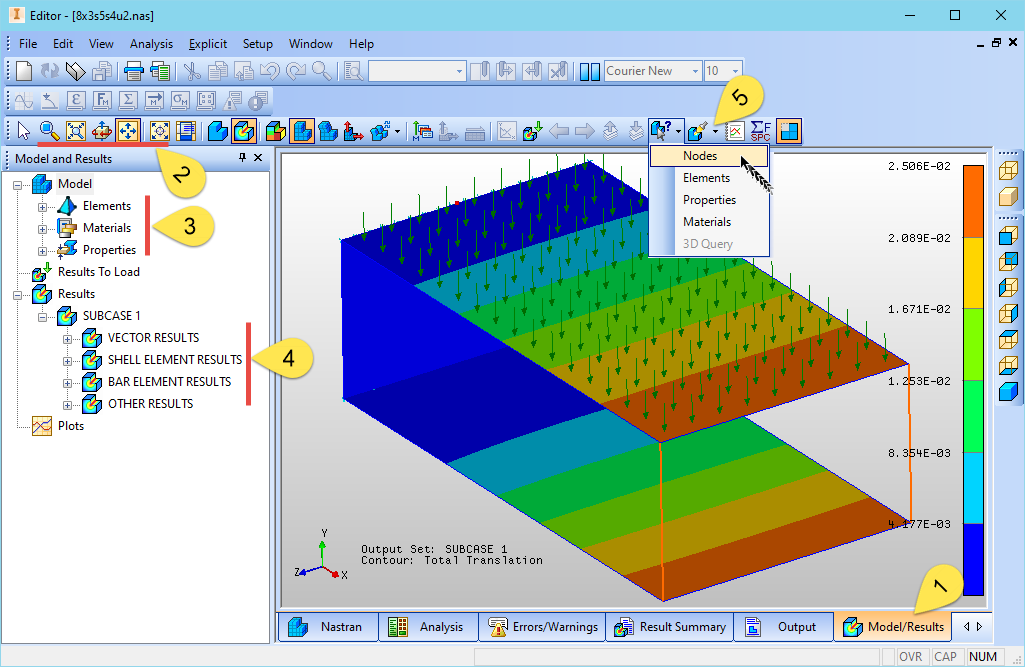
Was this information helpful?
The Assistant can help you find answers or contact an agent.
What level of support do you have?
Different subscription plans provide distinct categories of support. Find out the level of support for your plan.
How to buy
Privacy | Do not sell or share my personal information | Cookie preferences | Report noncompliance | Terms of use | Legal | © 2025 Autodesk Inc. All rights reserved