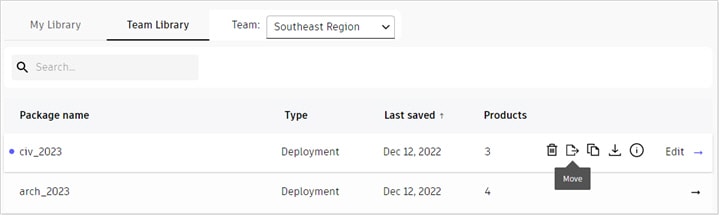Geïntegreerde BIM-tools, waaronder Revit, AutoCAD en Civil 3D
en productie

Professionele CAD-/CAM-tools gebaseerd op Inventor en AutoCAD
en entertainment

Tools om entertainmentinhoud te maken, waaronder 3ds Max en Maya
- Kopen via de telefoon:+32 2 896 29 04
- Kopen bij Autodesk
- Speciale aanbiedingen
- Hulp bij kopen