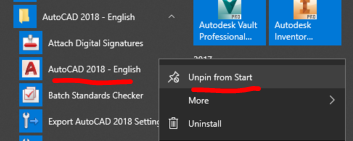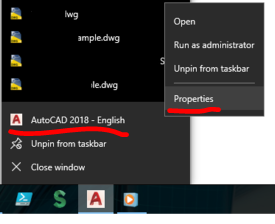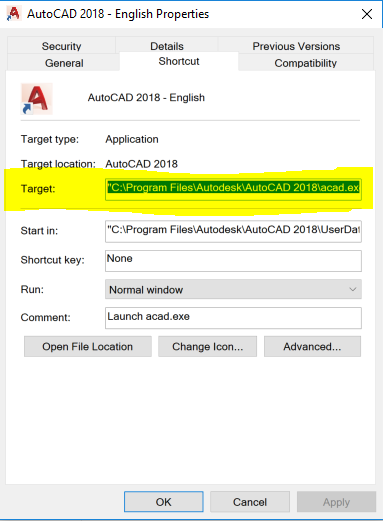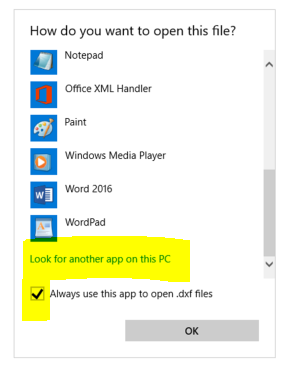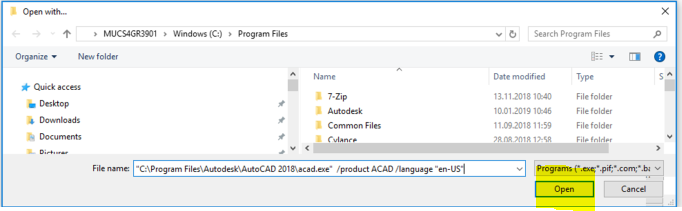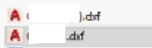プライバシー | Cookie の基本設定 | 不正コピーの報告 | 使用規約 | 法律情報(英語) | 特定商取引法に基づく表示 | © 2025 Autodesk Inc. All rights reserved
サポートが必要な場合は、Autodesk Assistant にお問い合わせください!
Assistant が回答を見つけたり、担当者に連絡するお手伝いをします。
オートデスクではどのようなサポートが提供されますか?
ご利用可能なサポートの種類は、サブスクリプションのプランによって異なります。現在のプランでご利用可能なサポート レベルをご確認ください。