
Revit, AutoCAD, Civil 3D를 포함하는 통합된 BIM 도구

Inventor와 AutoCAD에 포함된 전문가용 CAD/CAM 도구

3ds Max 및 Maya를 포함하는 엔터테인먼트 컨텐츠 제작 도구
배포 및 설치 프로그램 패키지를 저장해 두면 재작성하지 않고도 필요한 만큼 재사용할 수 있습니다. 새 제품 추가 또는 기존 제품 업데이트와 같은 변경 작업을 수행하려면 패키지를 편집한 후 다시 저장하면 됩니다. 라이브러리 뷰에서 저장된 패키지에 대해 다운로드, 편집 및 삭제와 같은 빠른 작업을 선택할 수 있습니다.
사용자 설치에 액세스하면 패키지 라이브러리가 표시됩니다. 패키지는 이름, 유형(설치 프로그램 또는 배치), 마지막 저장 날짜 및 제품 수별로 나열됩니다. 기본적으로 라이브러리 뷰는 마지막으로 저장한 날짜를 기준으로 정렬되지만 열 헤더를 클릭하여 정렬할 수 있습니다. 오름차순 또는 내림차순으로 전환하려면 헤더를 다시 클릭하십시오. 패키지 행 위에 커서를 놓으면 빠른 작업 버튼의 레이블이 표시됩니다. 새 패키지를 작성하려면 오른쪽 상단에서 새로 작성을 클릭하십시오.
패키지를 다운로드하면 설치 프로그램 또는 배포 이미지를 만드는 데 사용할 수 있는 작은 실행 파일이 다운로드됩니다.
패키지를 편집하면 구성 편집기에 저장된 패키지가 로드되므로 변경할 수 있습니다.
1. 편집할 패키지 위에 커서를 놓습니다.
2. 편집 버튼을 클릭합니다.
완료되면 저장을 클릭하여 나중에 사용할 수 있도록 변경 사항을 저장하거나 다운로드를 클릭하여 변경 사항을 저장하고 다운로드를 시작합니다. 변경 사항을 취소하려면 브라우저의 뒤로 버튼을 클릭하거나 편집 페이지 왼쪽 상단의 뒤로 화살표를 클릭합니다.
패키지를 팀의 다른 관리자와 공유할 수 있습니다. 계정 관리자의 사용자 설치 페이지에는 내 라이브러리 및 팀 라이브러리 탭이 표시됩니다.
팀 선택
패키지를 작성하고 저장하면 다른 관리자가 새 패키지를 사용하고 수정할 수 있습니다.
패키지 이동
패키지를 여러 팀 간에 이동하거나, 팀과 개인 라이브러리 간에 이동할 수 있습니다.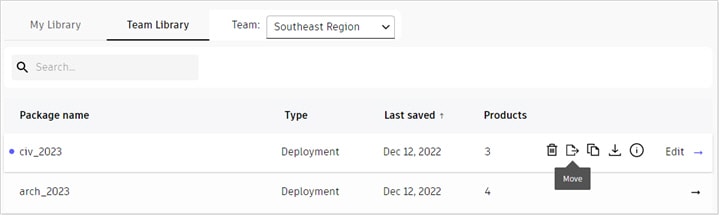
이제 다른 관리자가 팀 라이브러리를 선택하여 패키지에 액세스할 수 있습니다.
패키지를 삭제하면 저장된 패키지가 라이브러리에서 영구적으로 제거됩니다.
Assistant가 답변을 찾아내거나 상담사에게 연락하는 것을 도와드릴 것입니다.