& Construction

Integrated BIM tools, including Revit, AutoCAD, and Civil 3D
& Manufacturing

Professional CAD/CAM tools built on Inventor and AutoCAD

Integrated BIM tools, including Revit, AutoCAD, and Civil 3D

Professional CAD/CAM tools built on Inventor and AutoCAD
UPC scripts allow you to represent the valves and pump stations within a water supply system that may be controlled by a more complex set of rules with multiple conditions. In this example, a UPC script sets a valve control to perform a rezone exercise following a pipe rupture.
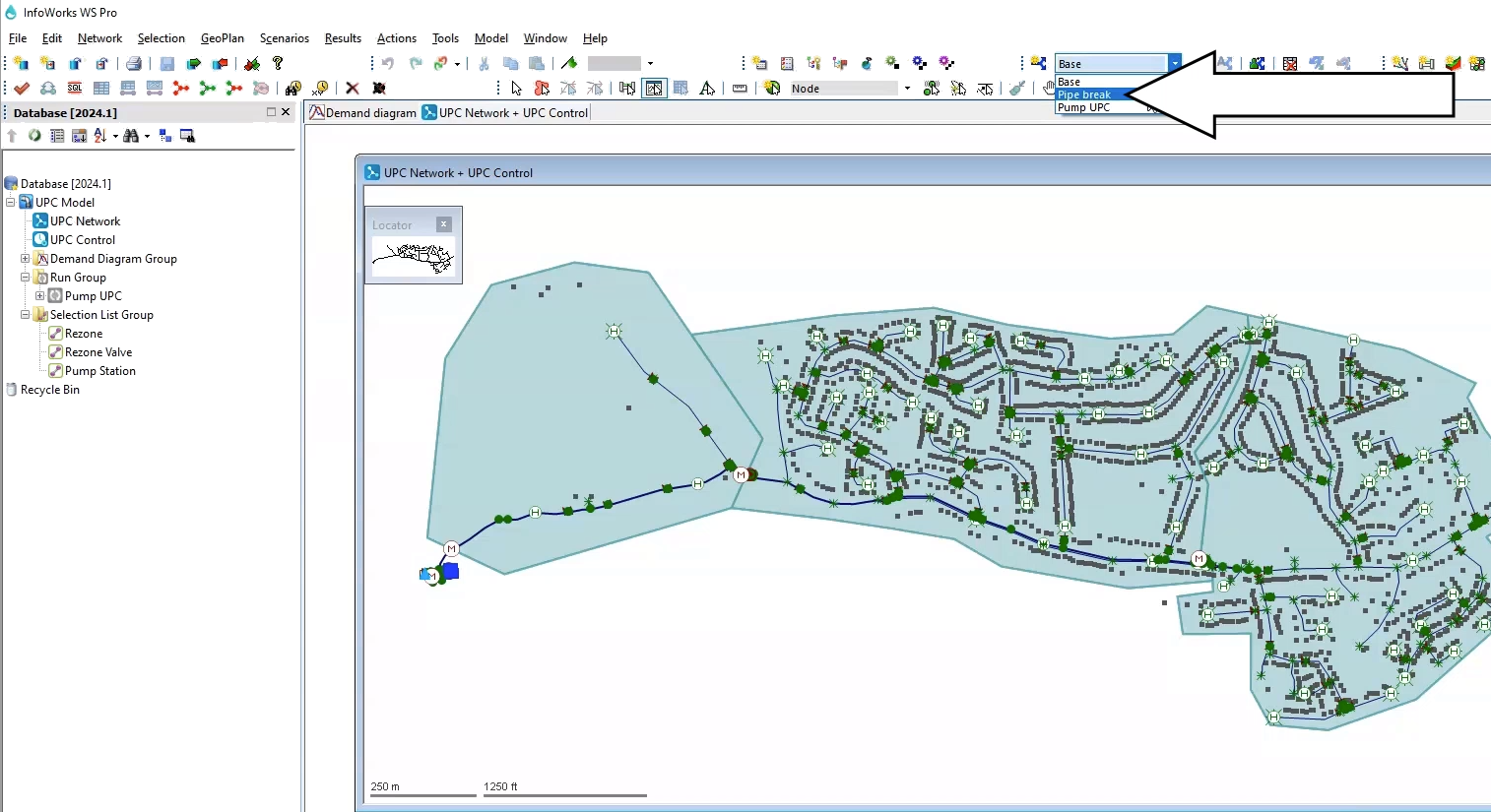
For this example, Pipe 109755 has been set to rupture between 08:00 and 12:00. When this rupture occurs and leaves the downstream network without water supply, the mitigation method is to rezone the DMA using valve 234298.
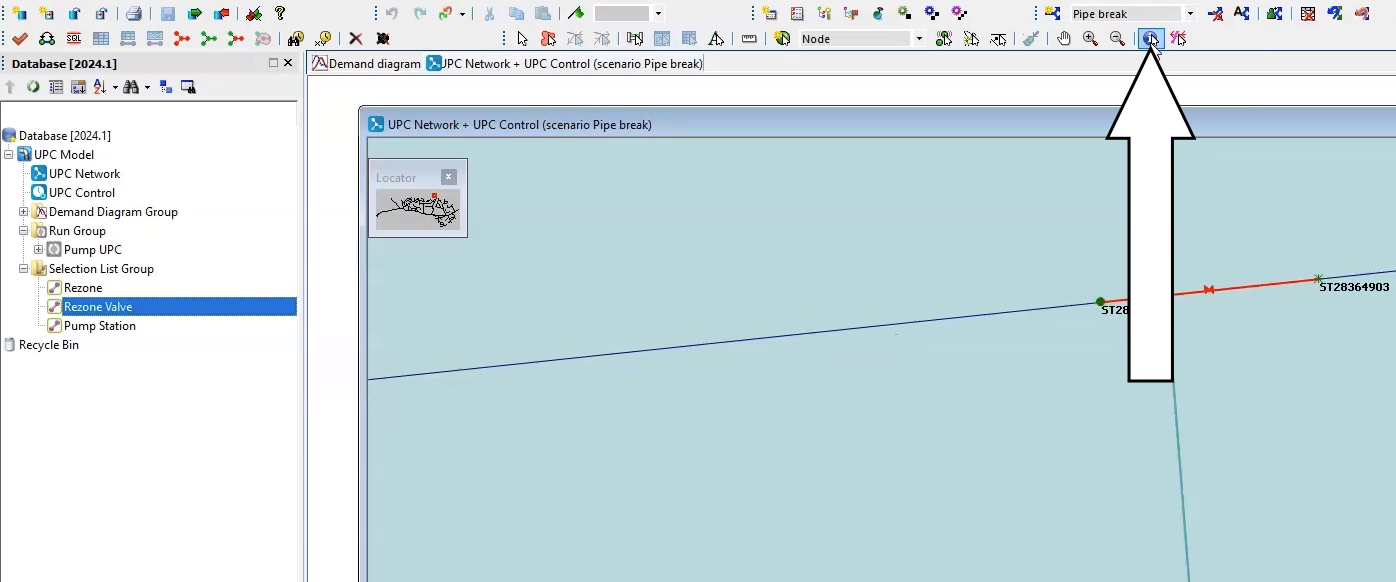
The Valve Control option is currently set to an Opening percentage of zero, meaning the valve is closed.
Now, create a UPC script that instructs the valve to open when there is a supply incident in the network, and then close when the network behavior returns to normal.
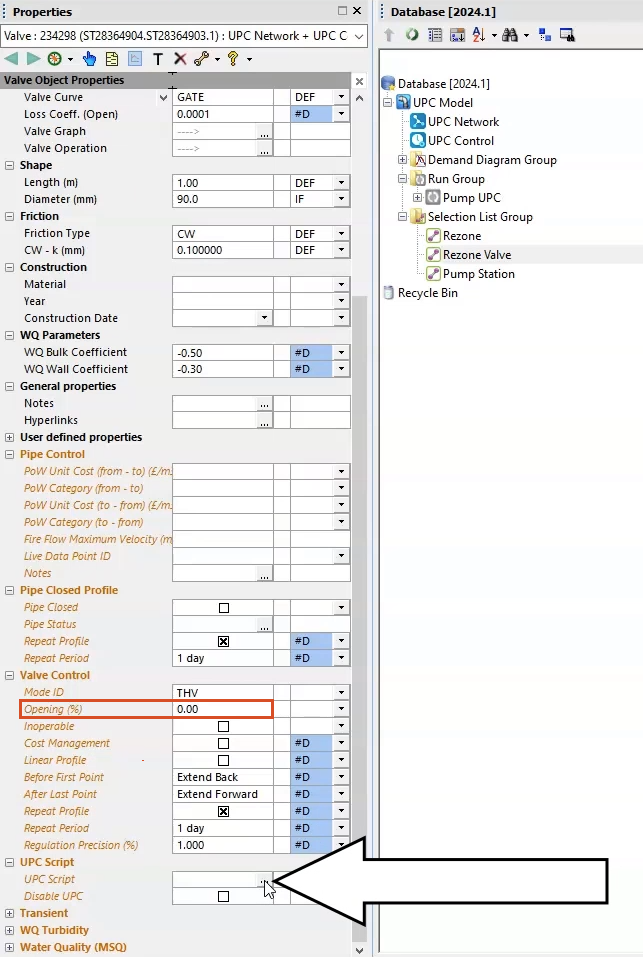
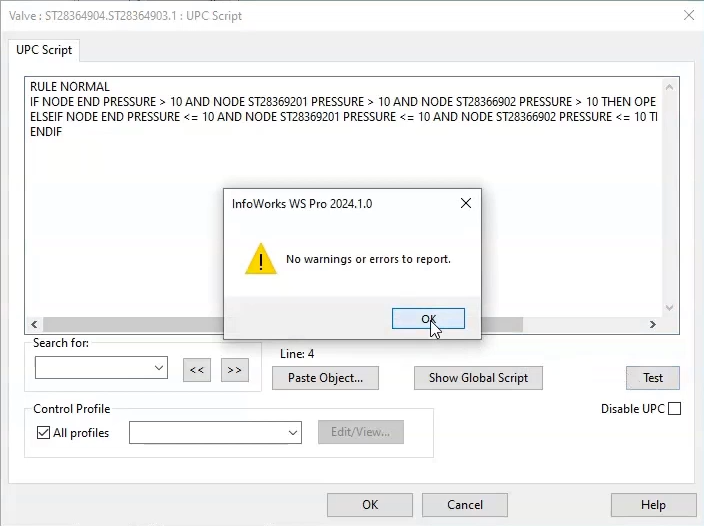
To run the Pipe break scenario:
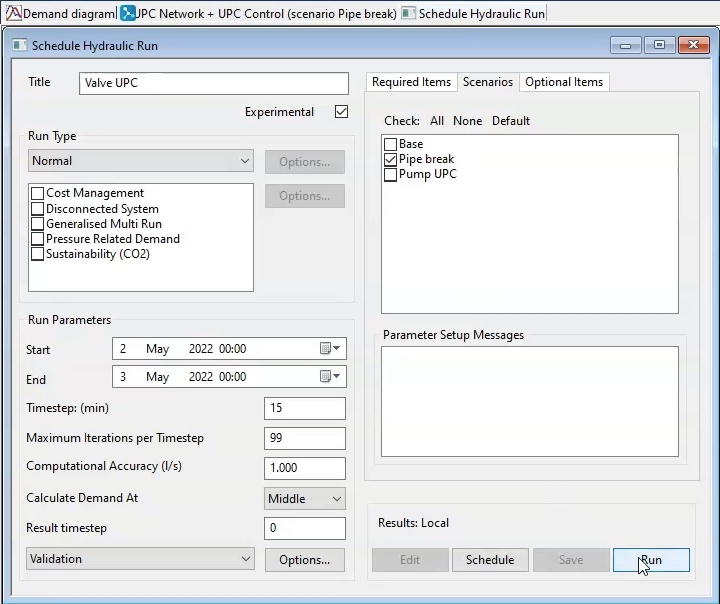
Now, graph the results:
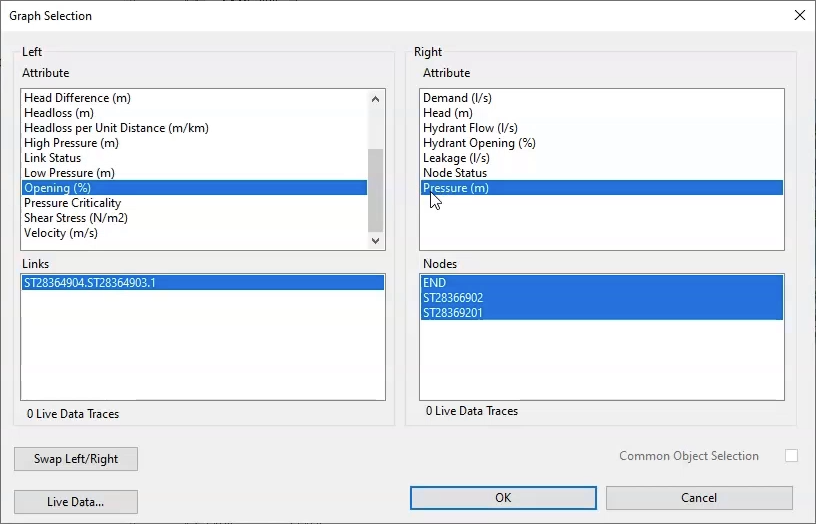
In the resulting graph, you can see that as the pressure drops at the control points, the rezone valve opens to allow water to bypass the rupture. Once the pipe is mended and the flow is restored, the rezone valve closes.
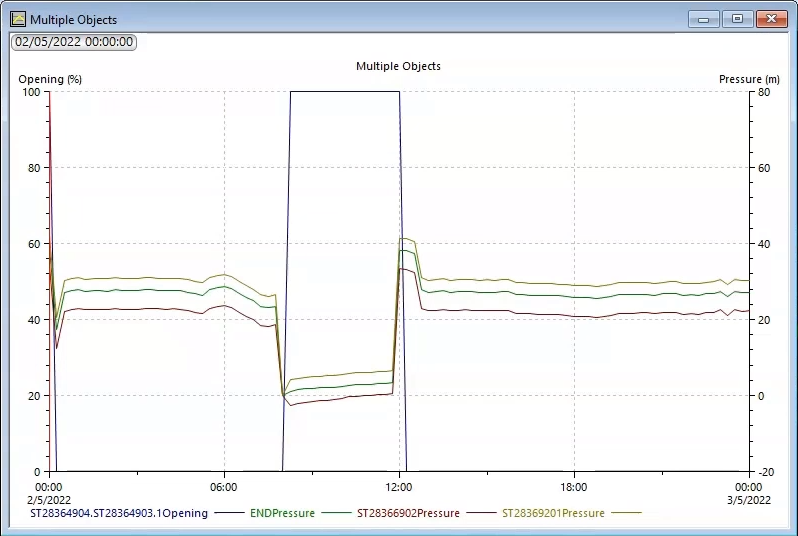
How to buy
Privacy | Do not sell or share my personal information | Cookie preferences | Report noncompliance | Terms of use | Legal | © 2025 Autodesk Inc. All rights reserved
Sign in to start learning
Sign in for unlimited free access to all learning content.Save your progress
Take assessments
Receive personalized recommendations
May we collect and use your data?
Learn more about the Third Party Services we use and our Privacy Statement.May we collect and use your data to tailor your experience?
Explore the benefits of a customized experience by managing your privacy settings for this site or visit our Privacy Statement to learn more about your options.