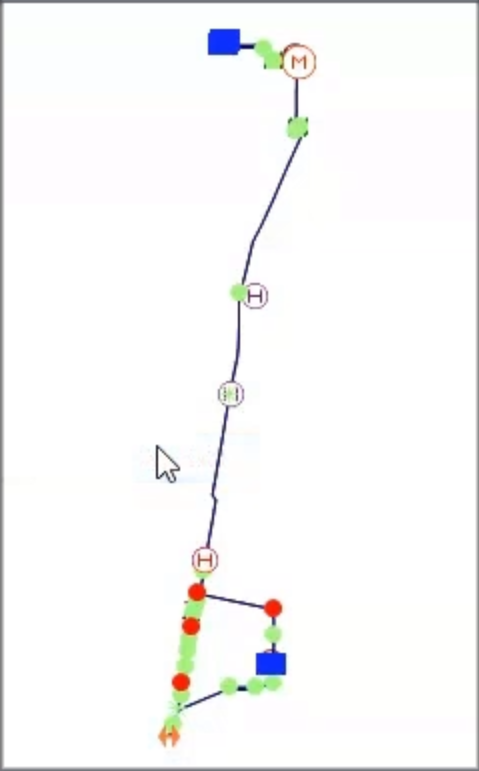& Construction

Integrated BIM tools, including Revit, AutoCAD, and Civil 3D
& Manufacturing

Professional CAD/CAM tools built on Inventor and AutoCAD
Set up the live data configuration for a calibration run.
Tutorial resources
These downloadable resources will be used to complete this tutorial:
To run the automatic calibration module, an appropriate live data configuration must be set up for the model.
To create a new Live Data Configuration object:

The live data files automatically load into the table:
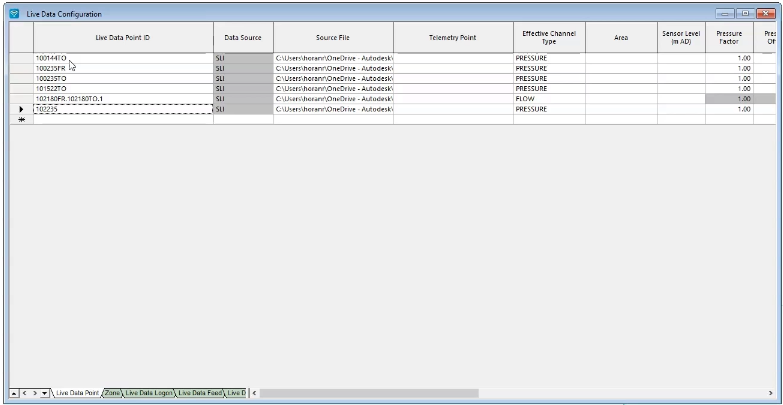
To commit the changes to the Live data configuration to the database:
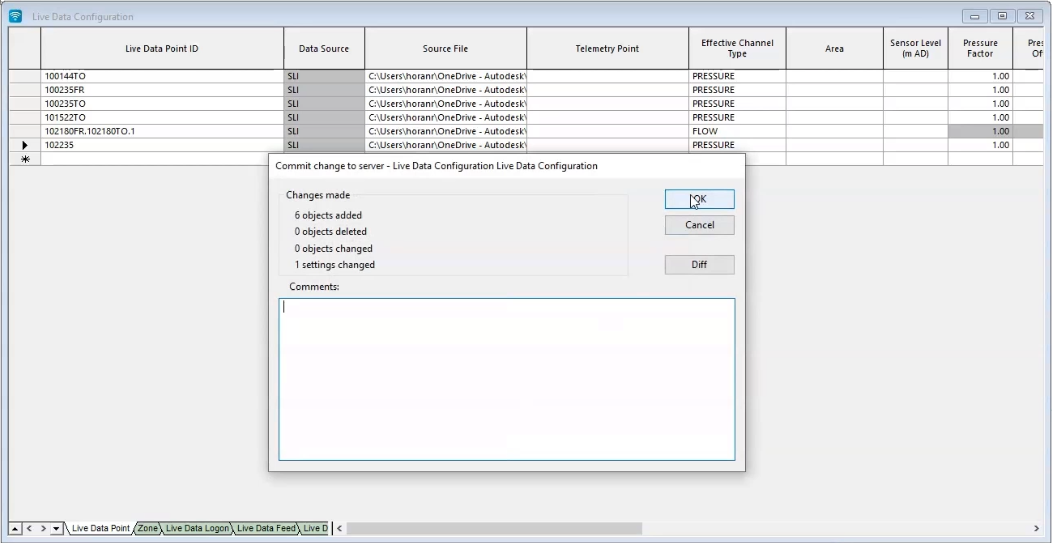
Before the live data can be used with the model, it needs to be associated with the network. This association is done using the control file in InfoWorks WS Pro.
Each logger data file is referenced in the Live Data Configuration using a Live Data Point ID. This field provides the link between the logger data and the model.
To associate the live data with the network:
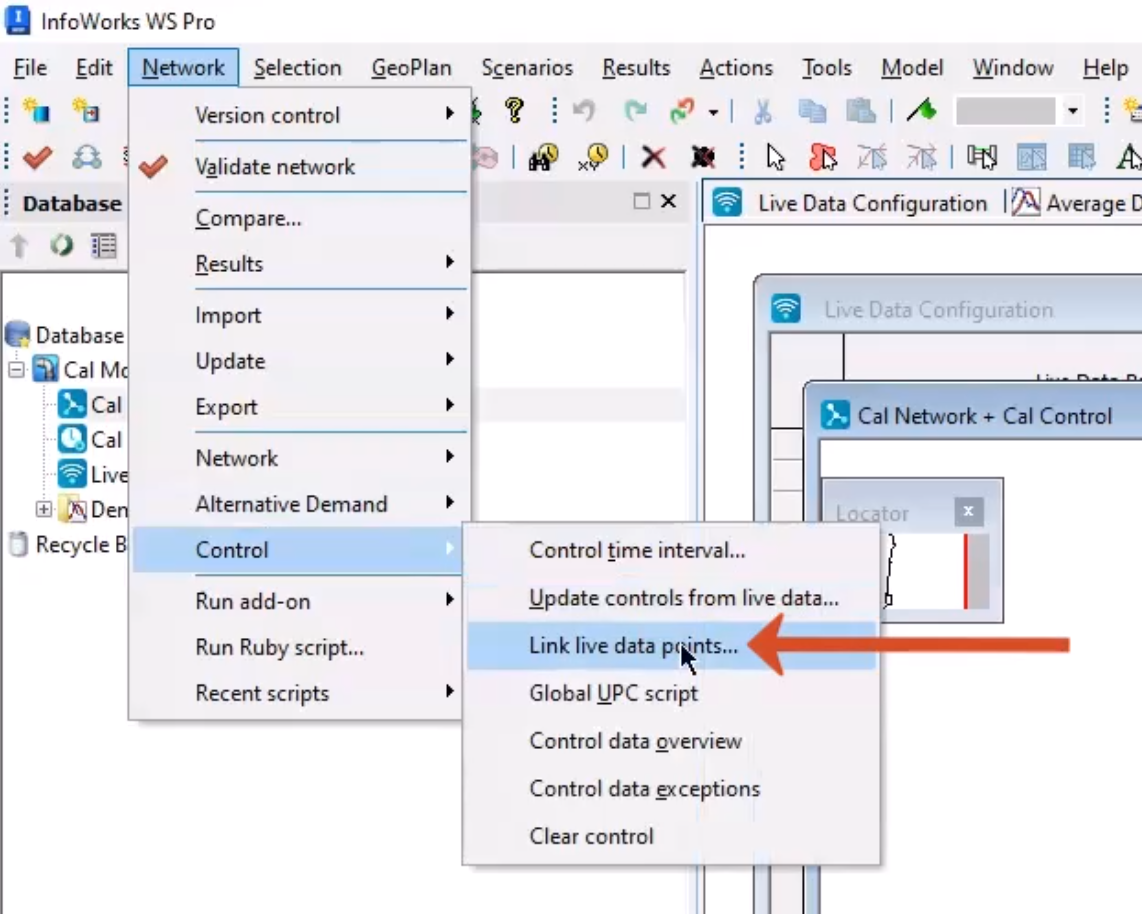
In this example, nothing is listed in the Unmatched: group box, which means that everything is correctly matched.
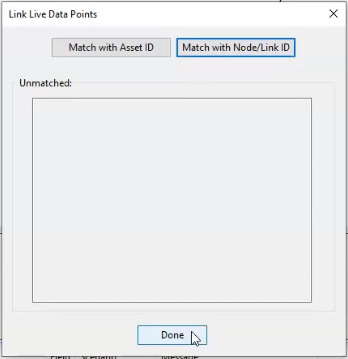
To select and highlight all the objects with live data attached: