& Construction

Integrated BIM tools, including Revit, AutoCAD, and Civil 3D
& Manufacturing

Professional CAD/CAM tools built on Inventor and AutoCAD

Integrated BIM tools, including Revit, AutoCAD, and Civil 3D

Professional CAD/CAM tools built on Inventor and AutoCAD
Create inline banks in preparation for connecting 1D and 2D parts of the network.
Type:
Tutorial
Length:
9 min.
Tutorial resources
These downloadable resources will be used to complete this tutorial:
Transcript
00:04
The inline bank is a control object that can be used to act as a connection between 1D and 2D parts of the network.
00:12
The bank line is drawn where the coupling takes place,
00:15
and the inline bank link is drawn in the direction of flow, so that it intersects the bank line.
00:22
To begin, from the File menu, select Open > Open transportable database.
00:29
Navigate to the folder where you downloaded the exercise files for this tutorial,
00:34
select the .icmt file, and then click Open.
00:40
If you see a popup about opening the database as read-only, click Yes.
00:46
In the transportable database window, right-click the top-level folder, and select Copy.
00:53
In the popup, click Continue.
00:56
Right-click the Database and select Paste (with children).
01:01
In the Copying pop-up, enable Copy ground models.
01:05
Click Continue.
01:07
In the Explorer window, double-click 1D/2D River Model to open it on the GeoPlan.
01:15
From the Database, drag 1m Ground Model and drop it onto the GeoPlan.
01:22
To begin, from the Network menu, click Import > Open Data Import Centre to open the ODIC.
01:32
In the Table To Import Data Into drop-down, select Bank line.
01:38
Under Data Source, ensure that the Source Type is set to Raw Shape File.
01:45
Click the More (…) button, navigate to the exercise files for this tutorial,
01:52
select Bank Lines.shp, and then click Open.
01:57
In the Field Mapping Configuration section, click Auto-Map to search the import file for fields that match.
02:06
Click Import, and then OK to close the notification.
02:10
Close the ODIC.
02:13
In the GeoPlan Tools toolbar, click Find in GeoPlan and perform a Quick Find for Culv_Out.
02:22
Once the node is located, Close the Quick Find window.
02:26
This is where the two bank lines, shown in yellow, were imported and will be used to create the inline banks.
02:34
Double-click Culv_Out to open the Properties window.
02:38
Change the Node type to Storage.
02:41
This is to prevent the flow being lost at the outfall.
02:46
Zoom out slightly to view the extents of the storage area polygon.
02:51
From the Windows toolbar, click New 3D network window
02:56
to view a 3D representation of this culvert in relation to the ground model.
03:01
Navigate with the viewpoint.
03:04
The embankment has been filtered out of the ground model, which is a common issue.
03:09
If you simply meshed this area, it would allow flow through the gap.
03:14
This is why the storage area is present, to void this area.
03:19
Notice the area downstream of the river becomes flatter and the channel is less defined,
03:25
making this more appropriate for 2d representation.
03:30
Close the 3D View window.
03:33
You can now create two new outfall nodes on the right-hand side of each bank line.
03:39
From the GeoPlan Tools toolbar, expand the New Object Type drop-down and select Node.
03:48
Click New Object and to the right of the first bank line, add a node.
03:55
In the Create New Node popup, add an ID of “Outfall_1”.
04:01
Set the Type to Outfall, being careful NOT to select Outfall 2D, and then click OK.
04:09
Add another node to the right of the second bank line with an ID of “Outfall_2”.
04:16
In the New Object Type dropdown, select Link.
04:21
Click New Object and draw a link from Culv_Out to the first added outfall node.
04:28
In the Create New Link popup, set the Type to Inline bank, and then click OK.
04:35
Repeat this step for the second node, drawing the link from Culv_Out to the Outfall_2 node.
04:42
Click the Select tool, and then press and hold CTRL as you click the two bank lines to select them.
04:51
From the Model menu, select Update from ground model.
04:56
In the Update from ground model dialog, enable Overwrite existing elevations.
05:02
The Ground Model should be automatically populated.
05:06
Click OK.
05:07
Double-click one of the bank lines to open the Properties window.
05:12
In the Bank data field, click More (…).
05:16
In the Bank data window, you can see that the Bank level data now exists,
05:21
but the discharge coefficient and modular limit fields are blank.
05:27
Select the Discharge coeff – cd column header to select all cells in the column.
05:34
Right-click one of the cells, select Set new value(s) for cell(s),
05:41
and then set a new value of 1.7. Click OK.
05:48
Repeat this step for the Modular limit column, setting a value of 0.66.
05:55
Repeat for the second bank line.
05:60
Using the Select tool, drag to select the inline banks and corresponding bank lines.
06:11
From the Model menu, select Inline bank > Build section data from selected bank line.
06:19
You can see that the process is complete when the inline bank creates a dotted line over the bank line.
06:27
With bank lines imported and inline banks created and populated with the bank line geometry
06:34
the next step is to build their connection to the inline banks.
Video transcript
00:04
The inline bank is a control object that can be used to act as a connection between 1D and 2D parts of the network.
00:12
The bank line is drawn where the coupling takes place,
00:15
and the inline bank link is drawn in the direction of flow, so that it intersects the bank line.
00:22
To begin, from the File menu, select Open > Open transportable database.
00:29
Navigate to the folder where you downloaded the exercise files for this tutorial,
00:34
select the .icmt file, and then click Open.
00:40
If you see a popup about opening the database as read-only, click Yes.
00:46
In the transportable database window, right-click the top-level folder, and select Copy.
00:53
In the popup, click Continue.
00:56
Right-click the Database and select Paste (with children).
01:01
In the Copying pop-up, enable Copy ground models.
01:05
Click Continue.
01:07
In the Explorer window, double-click 1D/2D River Model to open it on the GeoPlan.
01:15
From the Database, drag 1m Ground Model and drop it onto the GeoPlan.
01:22
To begin, from the Network menu, click Import > Open Data Import Centre to open the ODIC.
01:32
In the Table To Import Data Into drop-down, select Bank line.
01:38
Under Data Source, ensure that the Source Type is set to Raw Shape File.
01:45
Click the More (…) button, navigate to the exercise files for this tutorial,
01:52
select Bank Lines.shp, and then click Open.
01:57
In the Field Mapping Configuration section, click Auto-Map to search the import file for fields that match.
02:06
Click Import, and then OK to close the notification.
02:10
Close the ODIC.
02:13
In the GeoPlan Tools toolbar, click Find in GeoPlan and perform a Quick Find for Culv_Out.
02:22
Once the node is located, Close the Quick Find window.
02:26
This is where the two bank lines, shown in yellow, were imported and will be used to create the inline banks.
02:34
Double-click Culv_Out to open the Properties window.
02:38
Change the Node type to Storage.
02:41
This is to prevent the flow being lost at the outfall.
02:46
Zoom out slightly to view the extents of the storage area polygon.
02:51
From the Windows toolbar, click New 3D network window
02:56
to view a 3D representation of this culvert in relation to the ground model.
03:01
Navigate with the viewpoint.
03:04
The embankment has been filtered out of the ground model, which is a common issue.
03:09
If you simply meshed this area, it would allow flow through the gap.
03:14
This is why the storage area is present, to void this area.
03:19
Notice the area downstream of the river becomes flatter and the channel is less defined,
03:25
making this more appropriate for 2d representation.
03:30
Close the 3D View window.
03:33
You can now create two new outfall nodes on the right-hand side of each bank line.
03:39
From the GeoPlan Tools toolbar, expand the New Object Type drop-down and select Node.
03:48
Click New Object and to the right of the first bank line, add a node.
03:55
In the Create New Node popup, add an ID of “Outfall_1”.
04:01
Set the Type to Outfall, being careful NOT to select Outfall 2D, and then click OK.
04:09
Add another node to the right of the second bank line with an ID of “Outfall_2”.
04:16
In the New Object Type dropdown, select Link.
04:21
Click New Object and draw a link from Culv_Out to the first added outfall node.
04:28
In the Create New Link popup, set the Type to Inline bank, and then click OK.
04:35
Repeat this step for the second node, drawing the link from Culv_Out to the Outfall_2 node.
04:42
Click the Select tool, and then press and hold CTRL as you click the two bank lines to select them.
04:51
From the Model menu, select Update from ground model.
04:56
In the Update from ground model dialog, enable Overwrite existing elevations.
05:02
The Ground Model should be automatically populated.
05:06
Click OK.
05:07
Double-click one of the bank lines to open the Properties window.
05:12
In the Bank data field, click More (…).
05:16
In the Bank data window, you can see that the Bank level data now exists,
05:21
but the discharge coefficient and modular limit fields are blank.
05:27
Select the Discharge coeff – cd column header to select all cells in the column.
05:34
Right-click one of the cells, select Set new value(s) for cell(s),
05:41
and then set a new value of 1.7. Click OK.
05:48
Repeat this step for the Modular limit column, setting a value of 0.66.
05:55
Repeat for the second bank line.
05:60
Using the Select tool, drag to select the inline banks and corresponding bank lines.
06:11
From the Model menu, select Inline bank > Build section data from selected bank line.
06:19
You can see that the process is complete when the inline bank creates a dotted line over the bank line.
06:27
With bank lines imported and inline banks created and populated with the bank line geometry
06:34
the next step is to build their connection to the inline banks.
The inline bank is a control object that can be used to act as a connection between 1D and 2D parts of the network. The bank line is drawn where the coupling takes place, and the inline bank link is drawn in the direction of flow, so that it intersects the bank line.
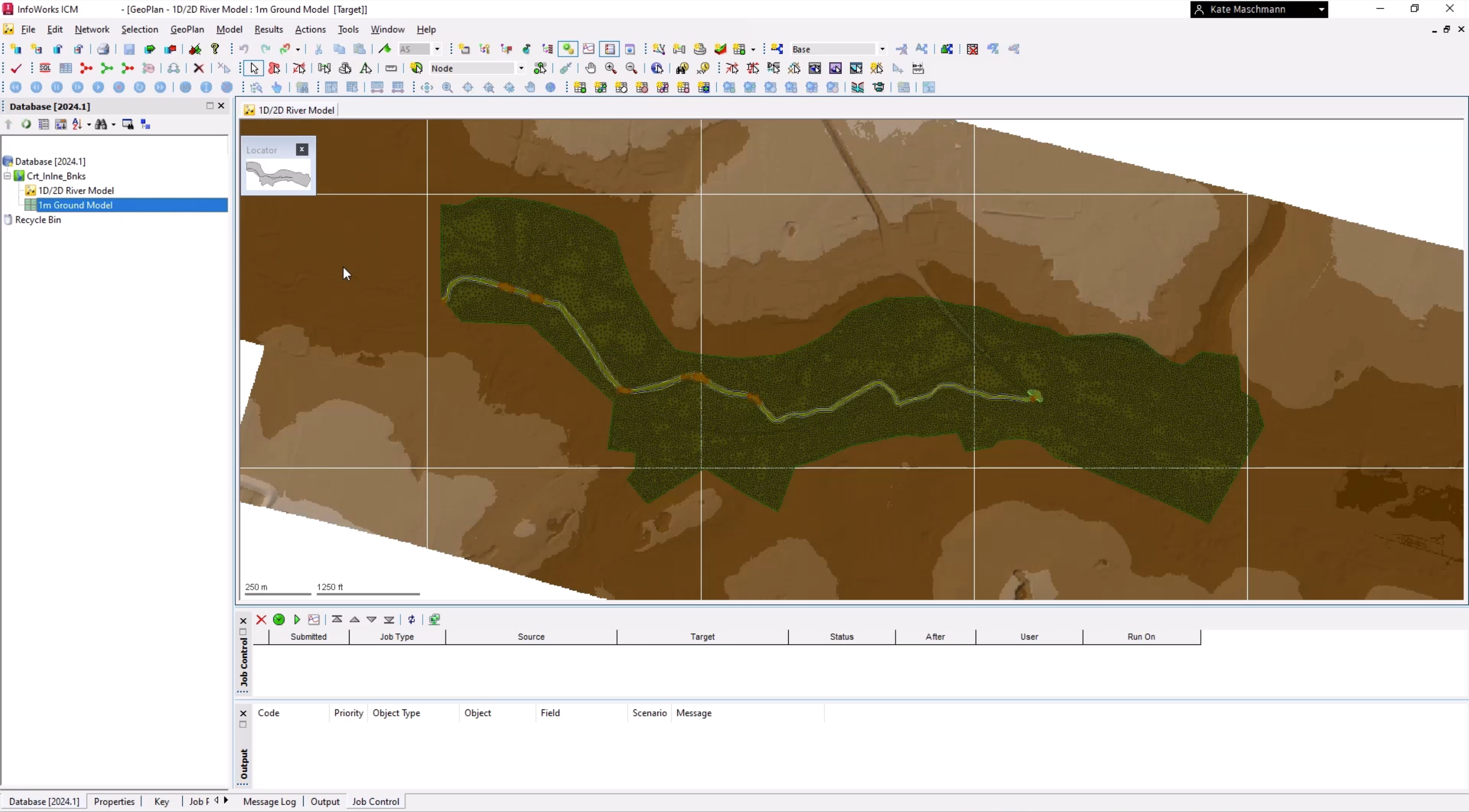
To import the bank lines:
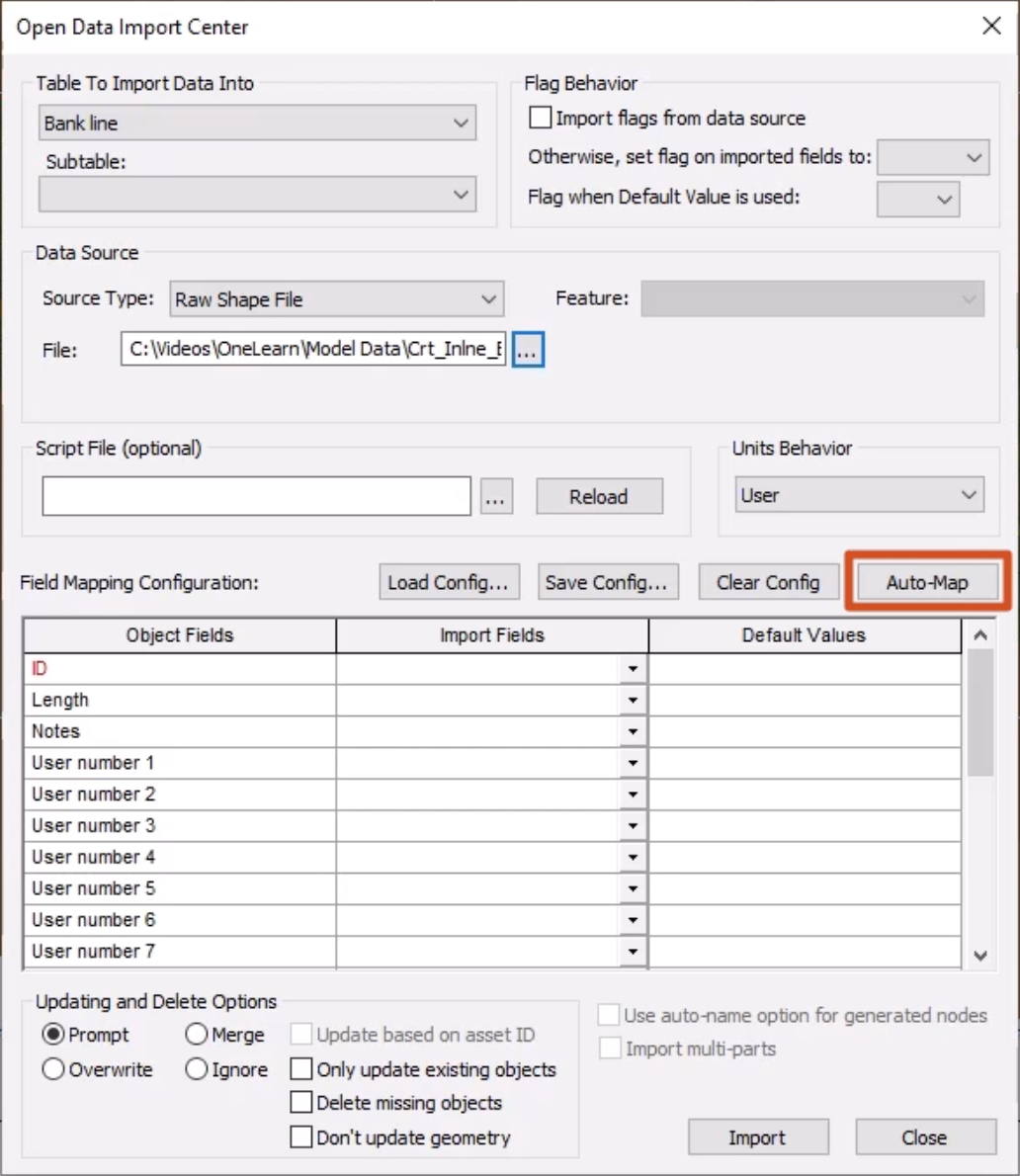
The two imported bank lines, shown in yellow, will be used to create the inline banks.
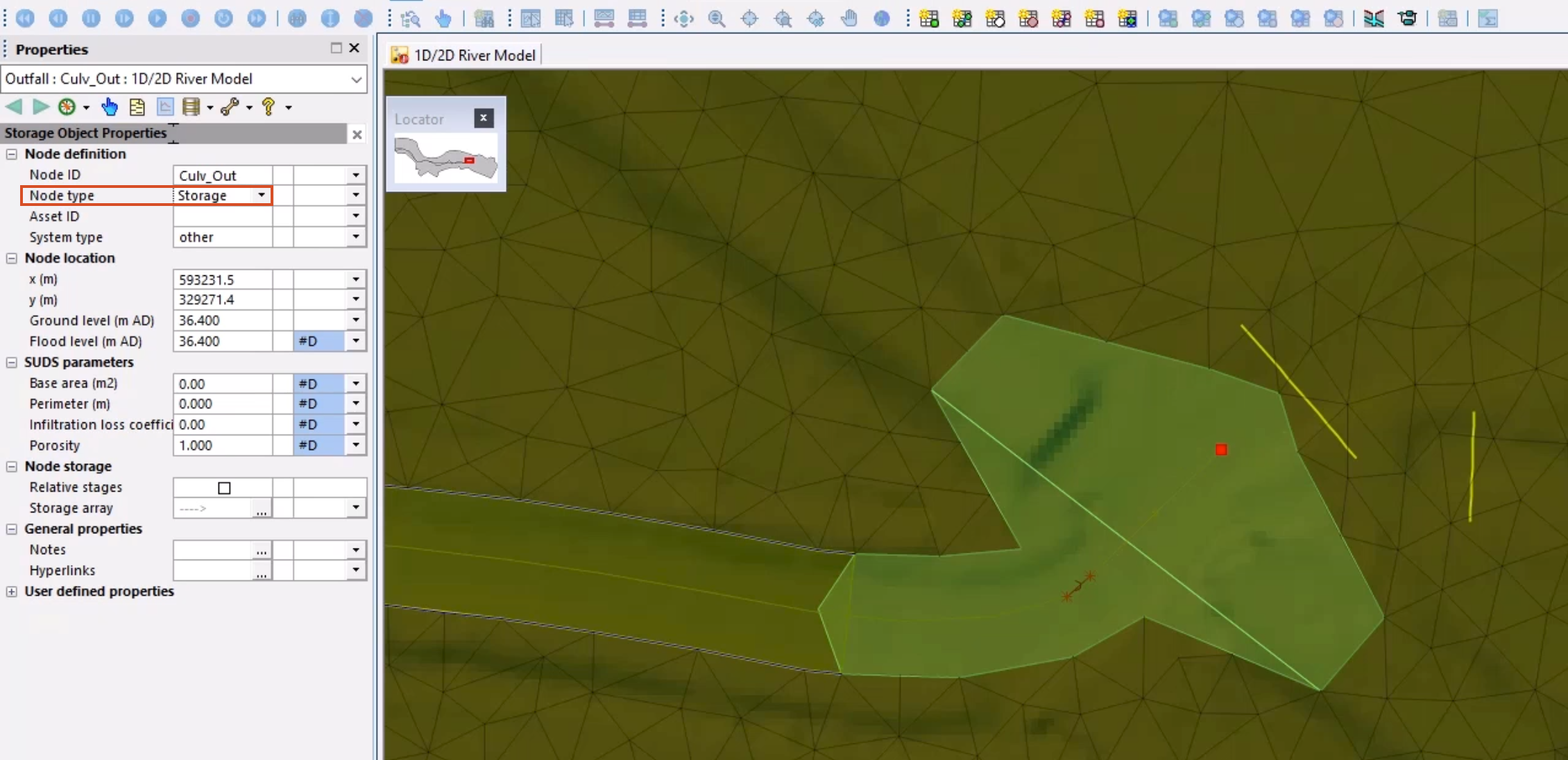
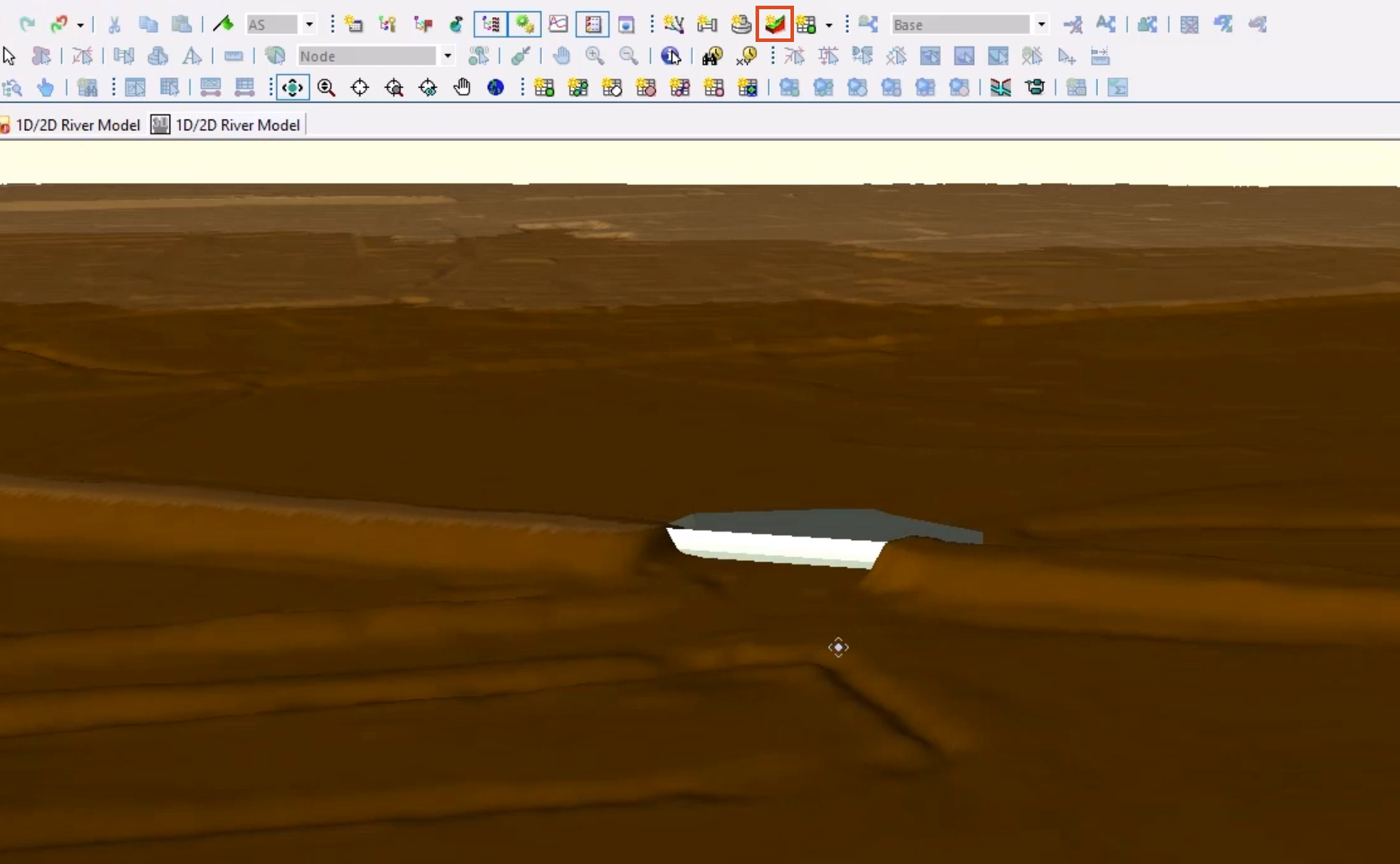
The embankment has been filtered out of the ground model, which is a common issue. If this area were simply meshed, it would allow flow through the gap. The storage area is present to void this area. Notice the area downstream of the river becomes flatter and the channel is less defined, making it more appropriate for 2d representation.
Now, create two new outfall nodes on the right-hand side of each bank line:
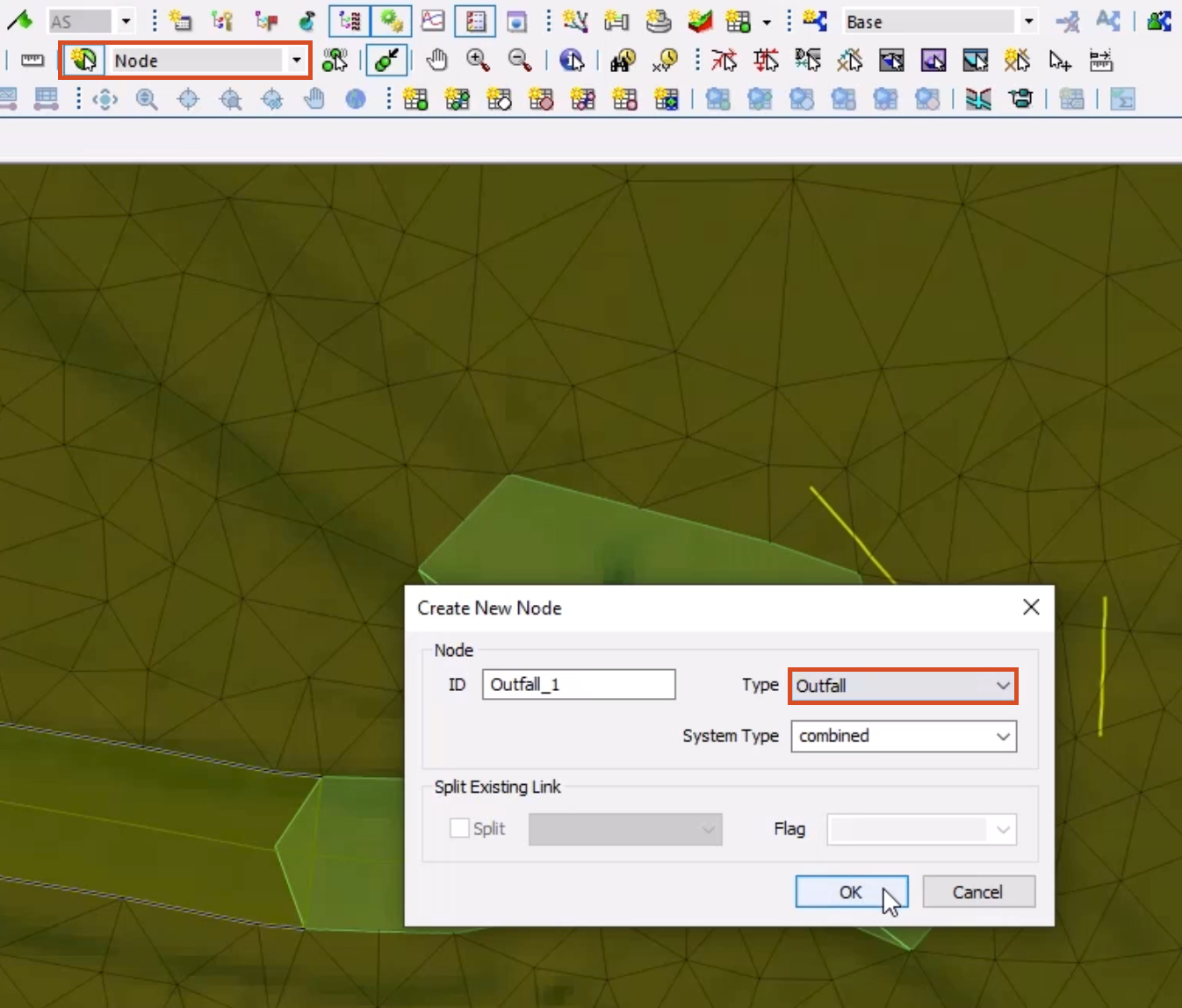
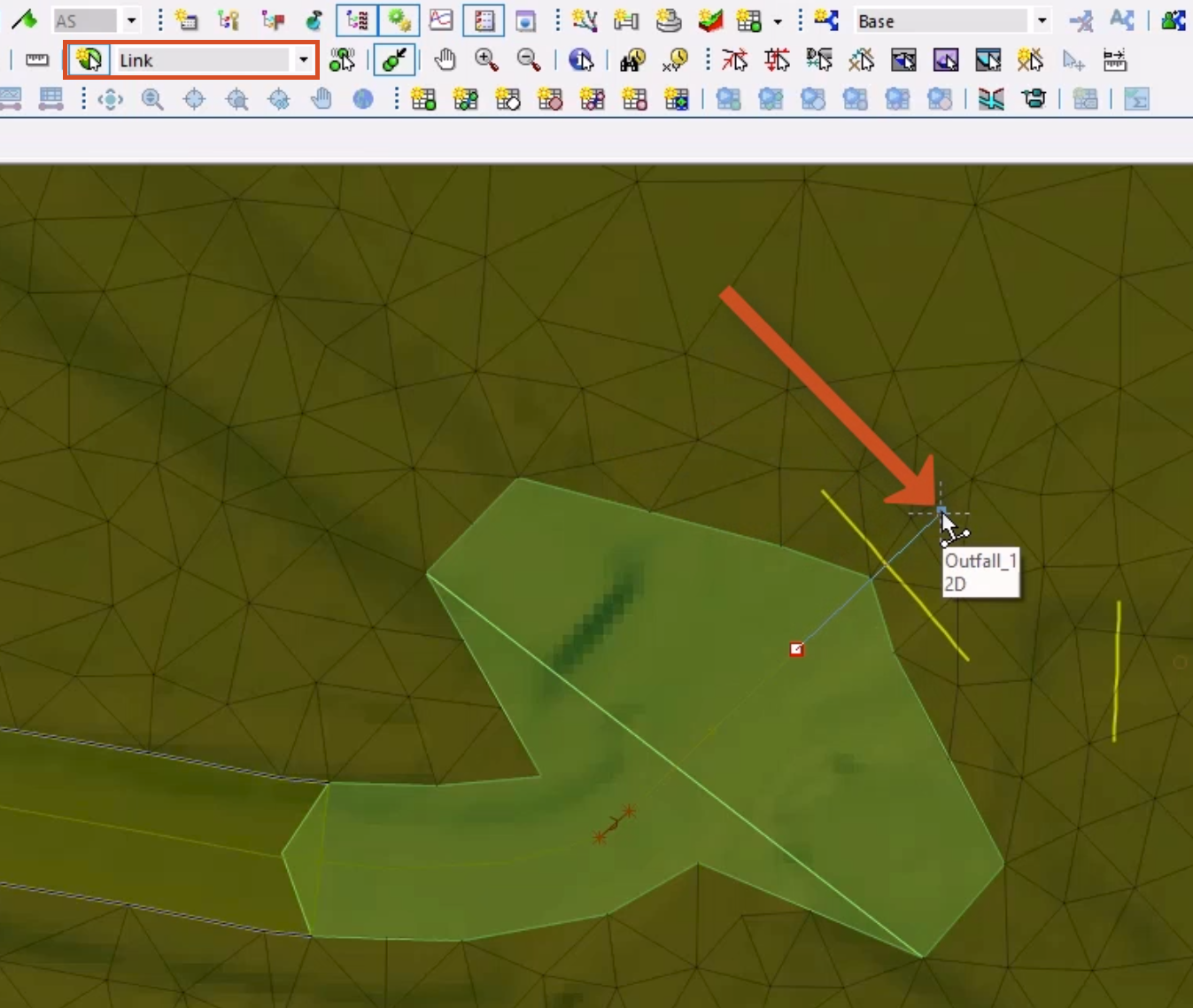
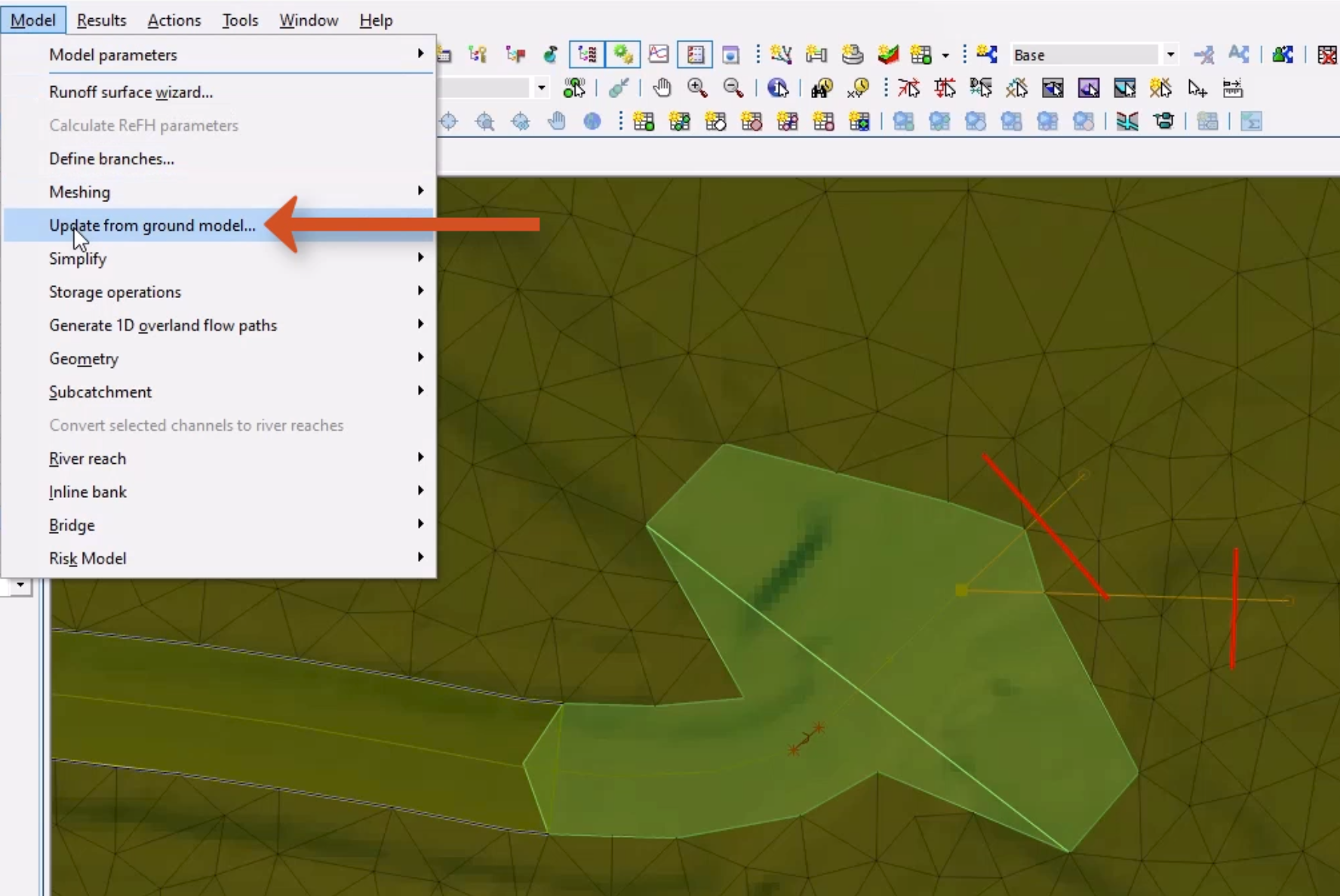
The Ground Model group box should be automatically populated.
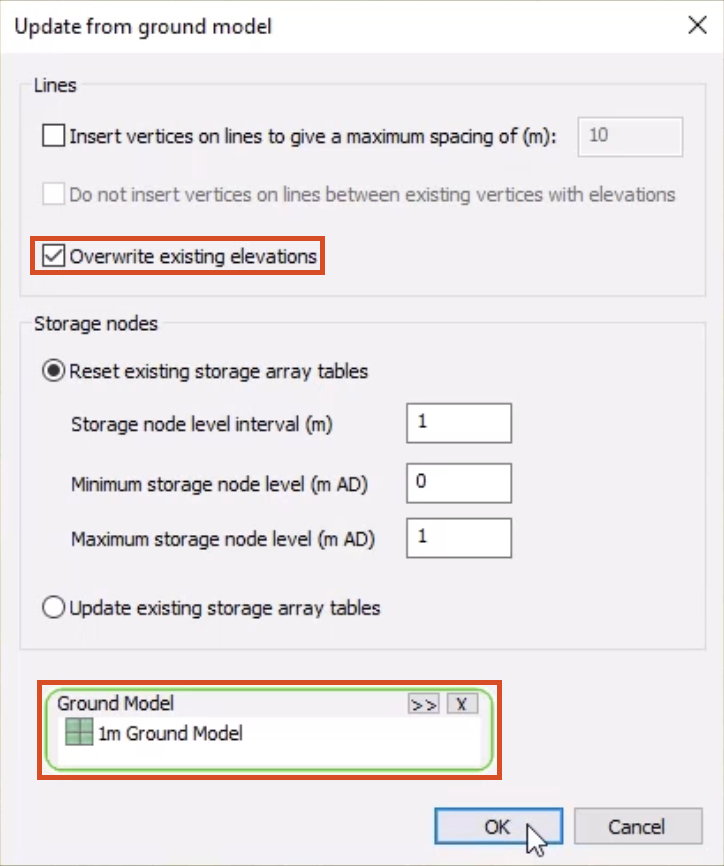
In the Bank data window, notice that the Bank level data now exists, but the discharge coefficient and modular limit fields are blank.
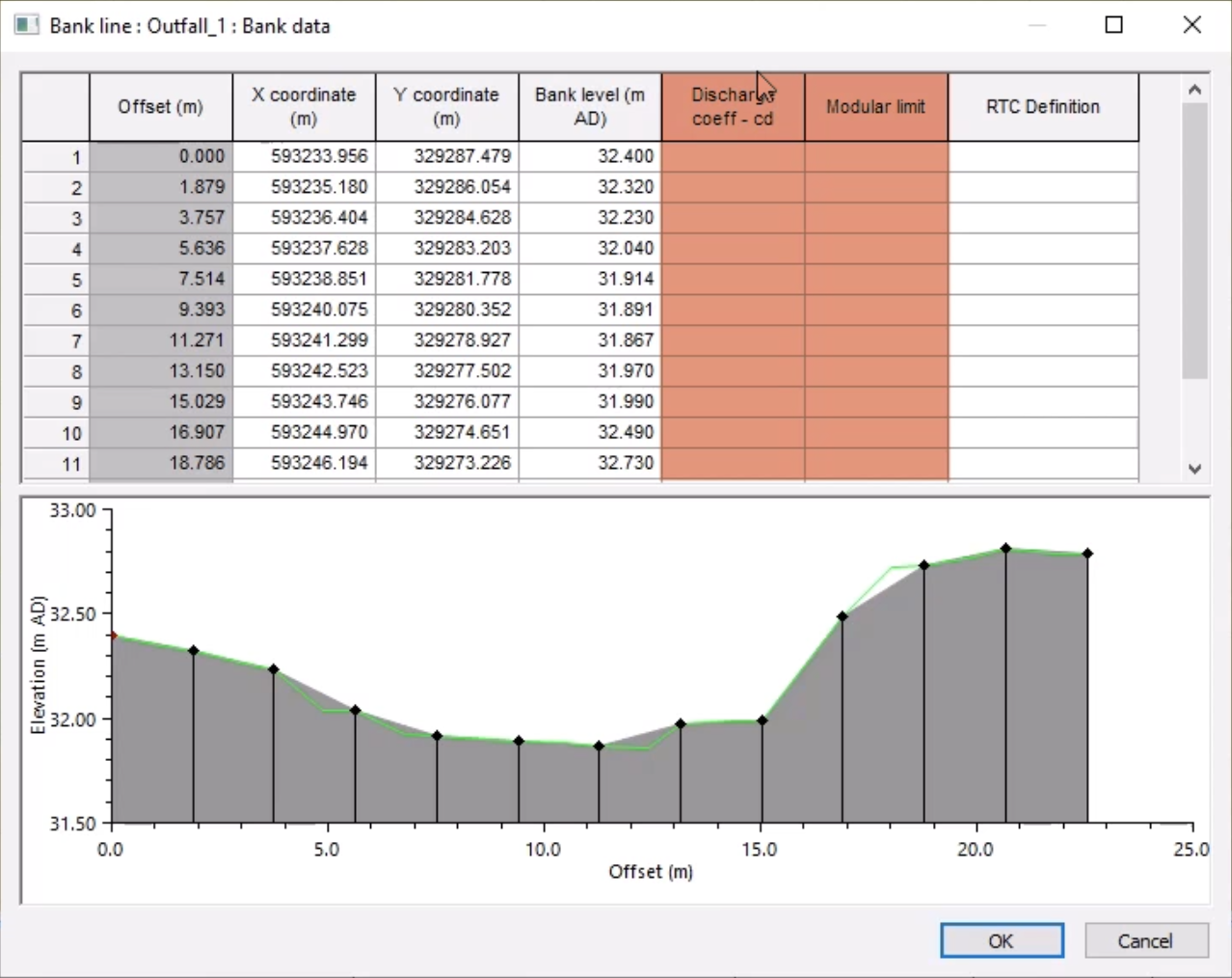
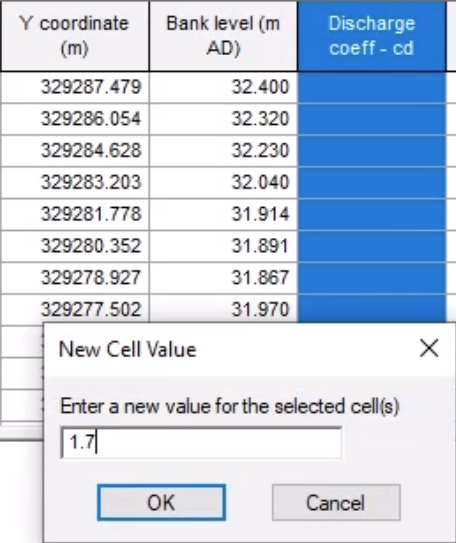
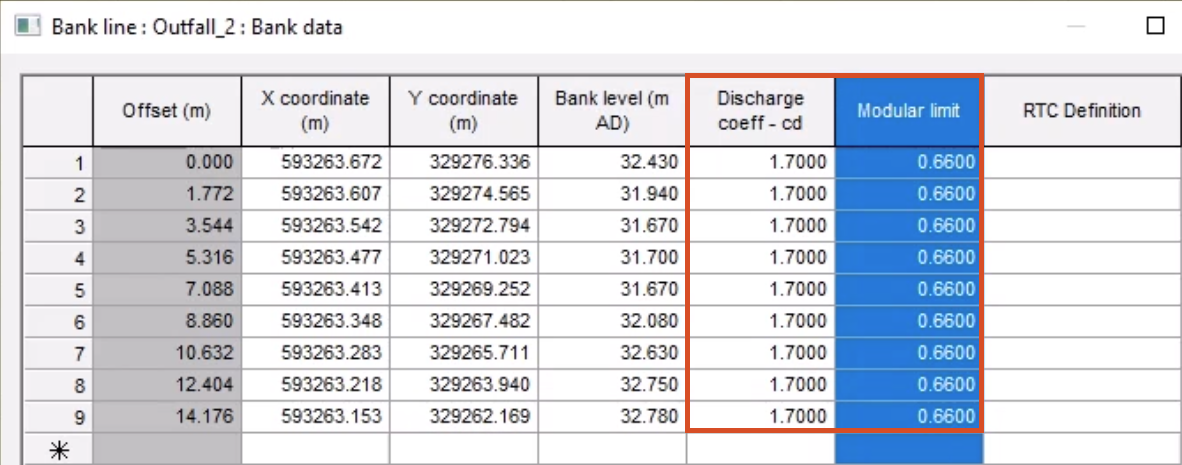
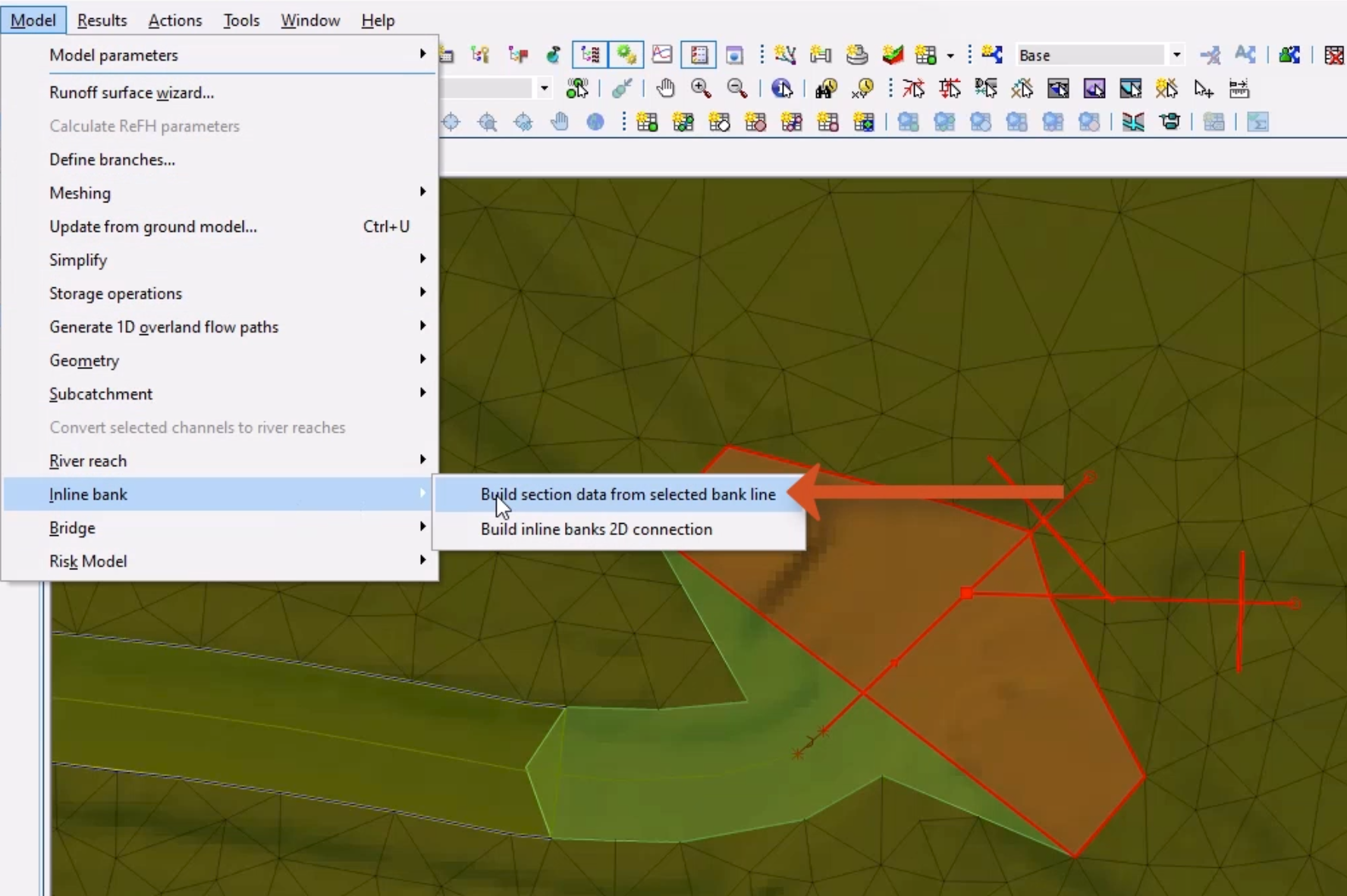
Note: The process is complete when the inline bank creates a dotted line over the bank line.
With bank lines imported and inline banks created and populated with the bank line geometry, the next step is to build their connection to the inline banks.
How to buy
Privacy | Do not sell or share my personal information | Cookie preferences | Report noncompliance | Terms of use | Legal | © 2025 Autodesk Inc. All rights reserved
Sign in for the best experience
Save your progress
Get access to courses
Receive personalized recommendations
May we collect and use your data?
Learn more about the Third Party Services we use and our Privacy Statement.May we collect and use your data to tailor your experience?
Explore the benefits of a customized experience by managing your privacy settings for this site or visit our Privacy Statement to learn more about your options.