& Construction

Integrated BIM tools, including Revit, AutoCAD, and Civil 3D
& Manufacturing

Professional CAD/CAM tools built on Inventor and AutoCAD

Integrated BIM tools, including Revit, AutoCAD, and Civil 3D

Professional CAD/CAM tools built on Inventor and AutoCAD
Connect a 1D model to a 2D zone using created inline banks.
Type:
Tutorial
Length:
7 min.
Tutorial resources
These downloadable resources will be used to complete this tutorial:
Transcript
00:03
The inline bank is a control object that can be used to act as a connection between 1D and 2D parts of the network.
00:12
Once bank lines are created and inline bank links are drawn in the direction of flow to intersect these bank lines,
00:20
you can build the 1D-2D connection.
00:23
Open the transportable database .icmt file for this tutorial.
00:29
In the transportable database window, right-click the top-level folder, and select Copy.
00:36
In the popup, click Continue.
00:40
Right-click the Database and select Paste (with children).
00:45
In the Copying pop-up, enable Copy ground models.
00:49
Click Continue.
00:51
Then open 1D/2D River Model and 1m Ground Model on the GeoPlan.
00:59
Bank lines and inline banks are already created.
01:04
In this example, you build their connection to the 2D zone.
01:08
In the GeoPlan Tools toolbar, click Find in GeoPlan and perform a Quick Find for Culv_Out.
01:17
Once the node is located, Close the Quick Find window.
01:21
Building the connection is a very simple process.
01:25
You can either manually set the 2D Zone ID field or use the inbuilt tool.
01:32
To use the tool, make sure that both inline banks are selected.
01:37
From the Model menu, select Inline bank > Build inline banks 2D connection.
01:45
Finally, you need to set the outfall levels for the inline bank.
01:50
Double-click the first inline bank to open the Properties window.
01:54
Copy the Inline bank – Crest (m AD) value.
01:59
Double-click the associated outfall node to open the Properties window.
02:05
Paste the value in the Outfall – ground level (m AD) field.
02:10
Repeat for the second inline bank and outfall node.
02:15
This could be automated via SQL.
02:18
The object data should now be fully populated for both inline banks without any errors.
02:25
Since you have made changes, you need to regenerate the mesh.
02:30
With the 2D zone selected on the GeoPlan, select Model > Meshing > Mesh 2D zones.
02:38
From the Database, drag the 1m Ground Model into the Mesh 2D Zones dialog and drop it into the Ground Model group box,
02:49
and then click OK.
02:52
In the Schedule Job(s) dialog, click OK.
02:57
Once the mesh has completed, from the Job control window,
03:01
click the Mesh ready status to open the Manage mesh results window.
03:07
Click Load mesh, and then Close.
03:11
You can see that the bank lines are correctly connected to the 2D zone,
03:16
highlighted by the blue element bank edges.
03:20
To help visualize the effect that vertices have on the mesh triangle generation and element aggregation,
03:28
on the GeoPlan, right-click the model and select Properties & themes.
03:34
On the Elements tab, in the 2D elements section for Internal edges,
03:40
click More (…) to change the color to red.
03:44
Click OK.
03:46
On the GeoPlan, zoom in to see that many internal edges (triangles) have been generated around the inline banks,
03:55
as they have vertices every 2m.
03:59
This demonstrates how adding features can increase mesh generation time.
04:05
This can also lead to the generation of small elements or elements containing many triangles,
04:11
especially with the classic methodology.
04:15
Click Validate to make sure there are no errors in your network, and then click OK.
04:21
Click Commit changes to database to save your changes.
04:26
Add a comment, such as "Added inline banks". Click OK.
Video transcript
00:03
The inline bank is a control object that can be used to act as a connection between 1D and 2D parts of the network.
00:12
Once bank lines are created and inline bank links are drawn in the direction of flow to intersect these bank lines,
00:20
you can build the 1D-2D connection.
00:23
Open the transportable database .icmt file for this tutorial.
00:29
In the transportable database window, right-click the top-level folder, and select Copy.
00:36
In the popup, click Continue.
00:40
Right-click the Database and select Paste (with children).
00:45
In the Copying pop-up, enable Copy ground models.
00:49
Click Continue.
00:51
Then open 1D/2D River Model and 1m Ground Model on the GeoPlan.
00:59
Bank lines and inline banks are already created.
01:04
In this example, you build their connection to the 2D zone.
01:08
In the GeoPlan Tools toolbar, click Find in GeoPlan and perform a Quick Find for Culv_Out.
01:17
Once the node is located, Close the Quick Find window.
01:21
Building the connection is a very simple process.
01:25
You can either manually set the 2D Zone ID field or use the inbuilt tool.
01:32
To use the tool, make sure that both inline banks are selected.
01:37
From the Model menu, select Inline bank > Build inline banks 2D connection.
01:45
Finally, you need to set the outfall levels for the inline bank.
01:50
Double-click the first inline bank to open the Properties window.
01:54
Copy the Inline bank – Crest (m AD) value.
01:59
Double-click the associated outfall node to open the Properties window.
02:05
Paste the value in the Outfall – ground level (m AD) field.
02:10
Repeat for the second inline bank and outfall node.
02:15
This could be automated via SQL.
02:18
The object data should now be fully populated for both inline banks without any errors.
02:25
Since you have made changes, you need to regenerate the mesh.
02:30
With the 2D zone selected on the GeoPlan, select Model > Meshing > Mesh 2D zones.
02:38
From the Database, drag the 1m Ground Model into the Mesh 2D Zones dialog and drop it into the Ground Model group box,
02:49
and then click OK.
02:52
In the Schedule Job(s) dialog, click OK.
02:57
Once the mesh has completed, from the Job control window,
03:01
click the Mesh ready status to open the Manage mesh results window.
03:07
Click Load mesh, and then Close.
03:11
You can see that the bank lines are correctly connected to the 2D zone,
03:16
highlighted by the blue element bank edges.
03:20
To help visualize the effect that vertices have on the mesh triangle generation and element aggregation,
03:28
on the GeoPlan, right-click the model and select Properties & themes.
03:34
On the Elements tab, in the 2D elements section for Internal edges,
03:40
click More (…) to change the color to red.
03:44
Click OK.
03:46
On the GeoPlan, zoom in to see that many internal edges (triangles) have been generated around the inline banks,
03:55
as they have vertices every 2m.
03:59
This demonstrates how adding features can increase mesh generation time.
04:05
This can also lead to the generation of small elements or elements containing many triangles,
04:11
especially with the classic methodology.
04:15
Click Validate to make sure there are no errors in your network, and then click OK.
04:21
Click Commit changes to database to save your changes.
04:26
Add a comment, such as "Added inline banks". Click OK.
The inline bank is a control object that can be used to act as a connection between 1D and 2D parts of the network. Once bank lines are created and inline bank links are drawn in the direction of flow to intersect these bank lines, the 1D-2D connection can be built.
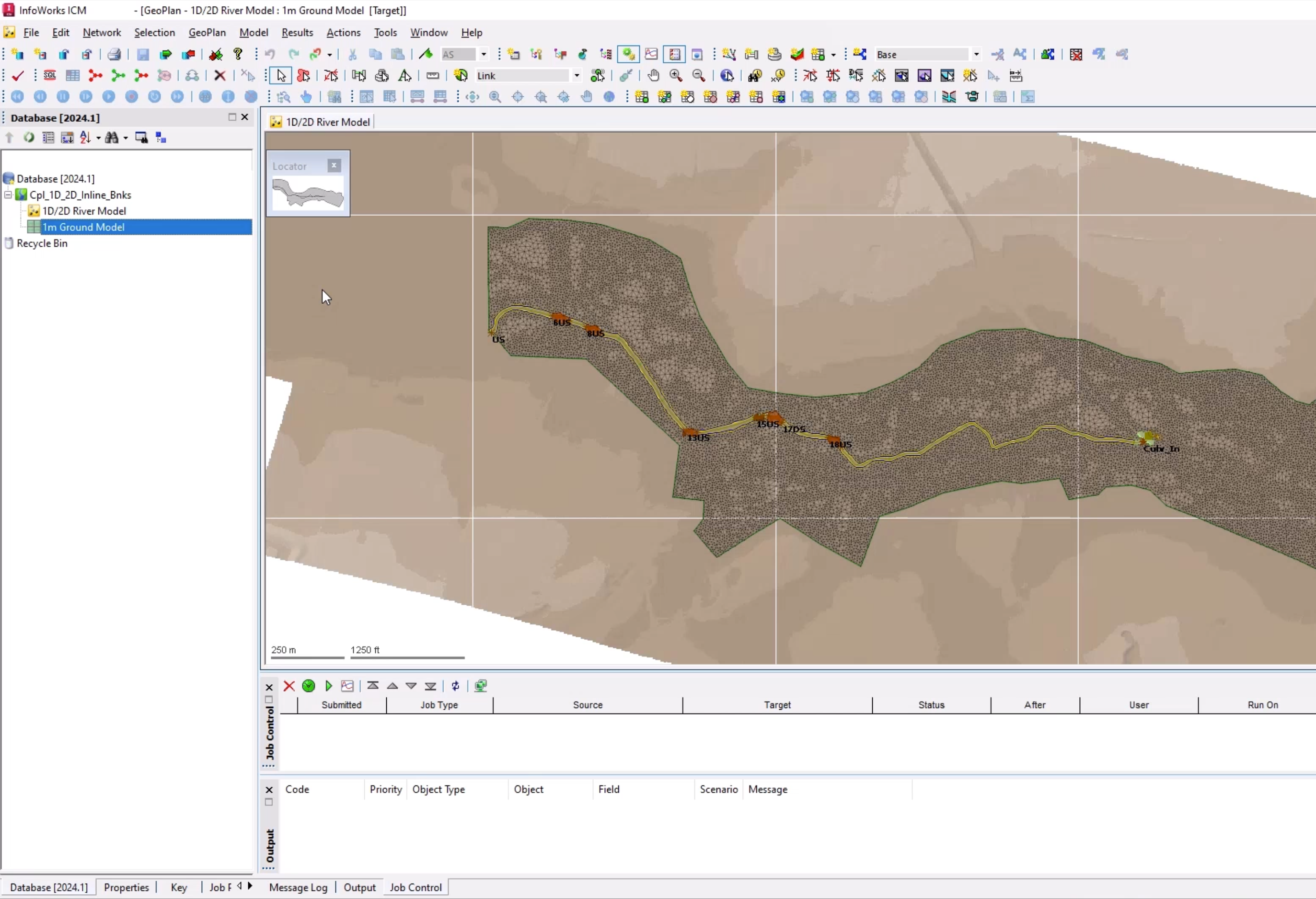
Bank lines and inline banks are already created. This example builds their connection to the 2D zone.
Building the connection is a simple process that can be done either manually by setting the 2D Zone ID field, or using the inbuilt tool.
To use the tool:
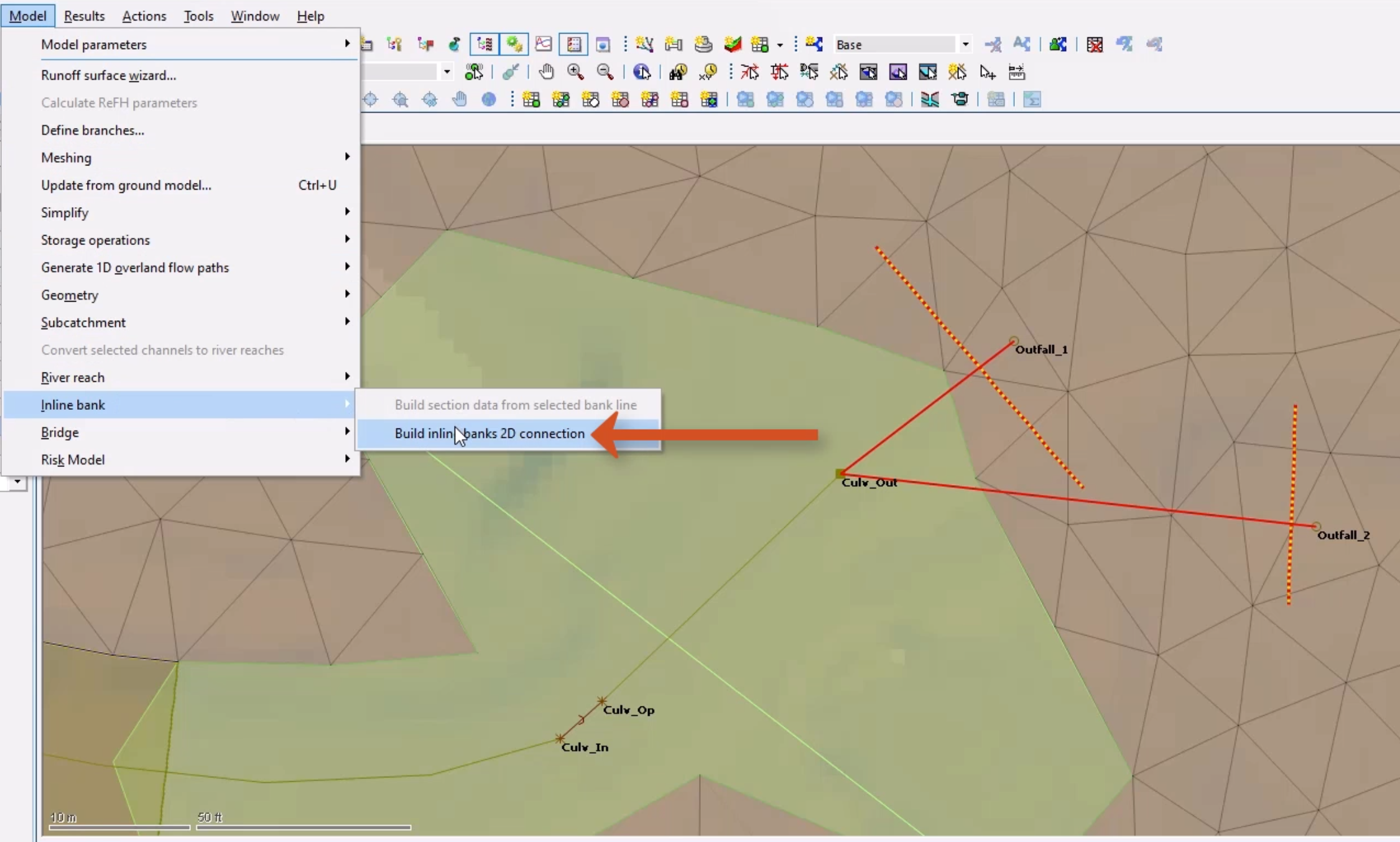
To set the outfall levels for the inline banks:
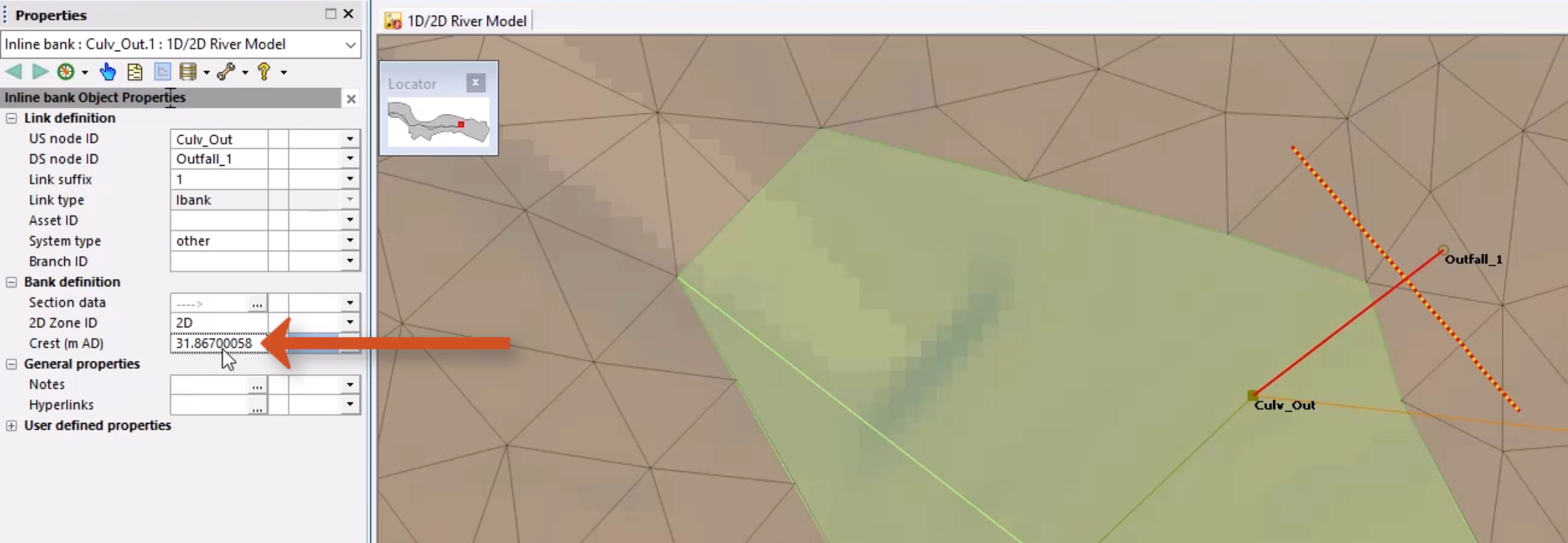
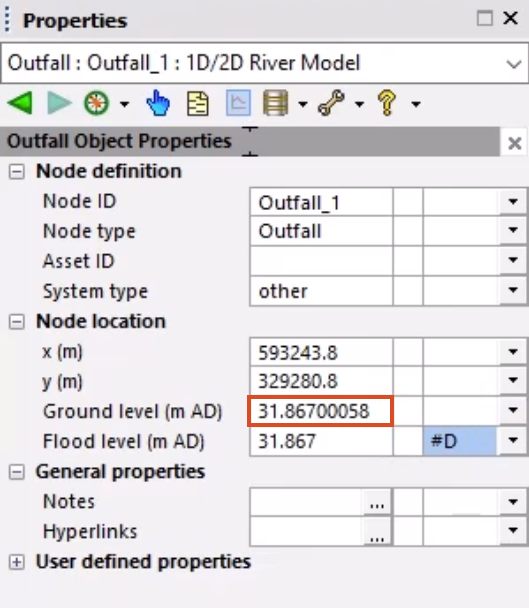
This process could also be automated via SQL. The object data should now be fully populated for both inline banks without any errors.
Since changes were made, the mesh needs to be regenerated:
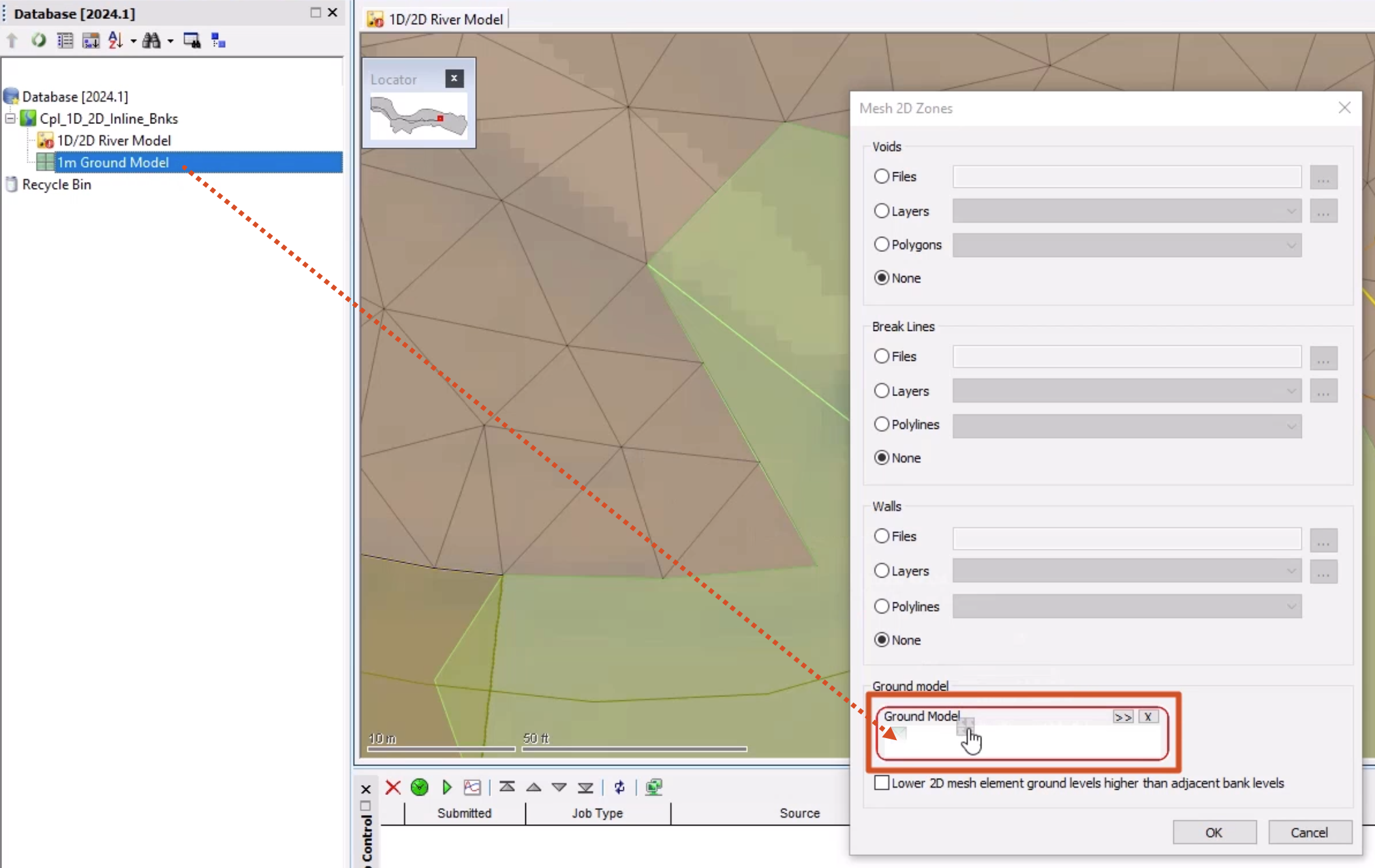
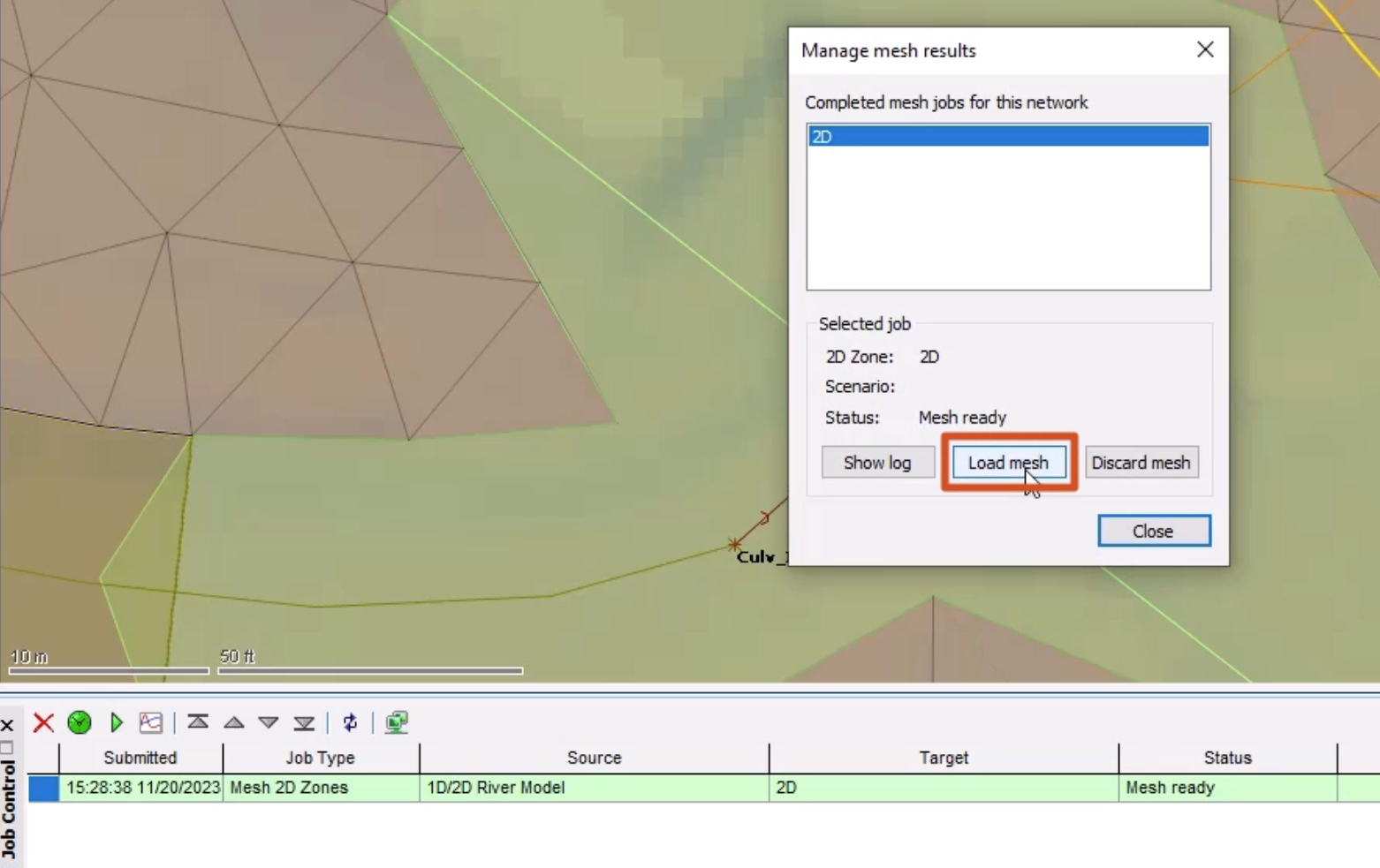
The bank lines are now correctly connected to the 2D zone.
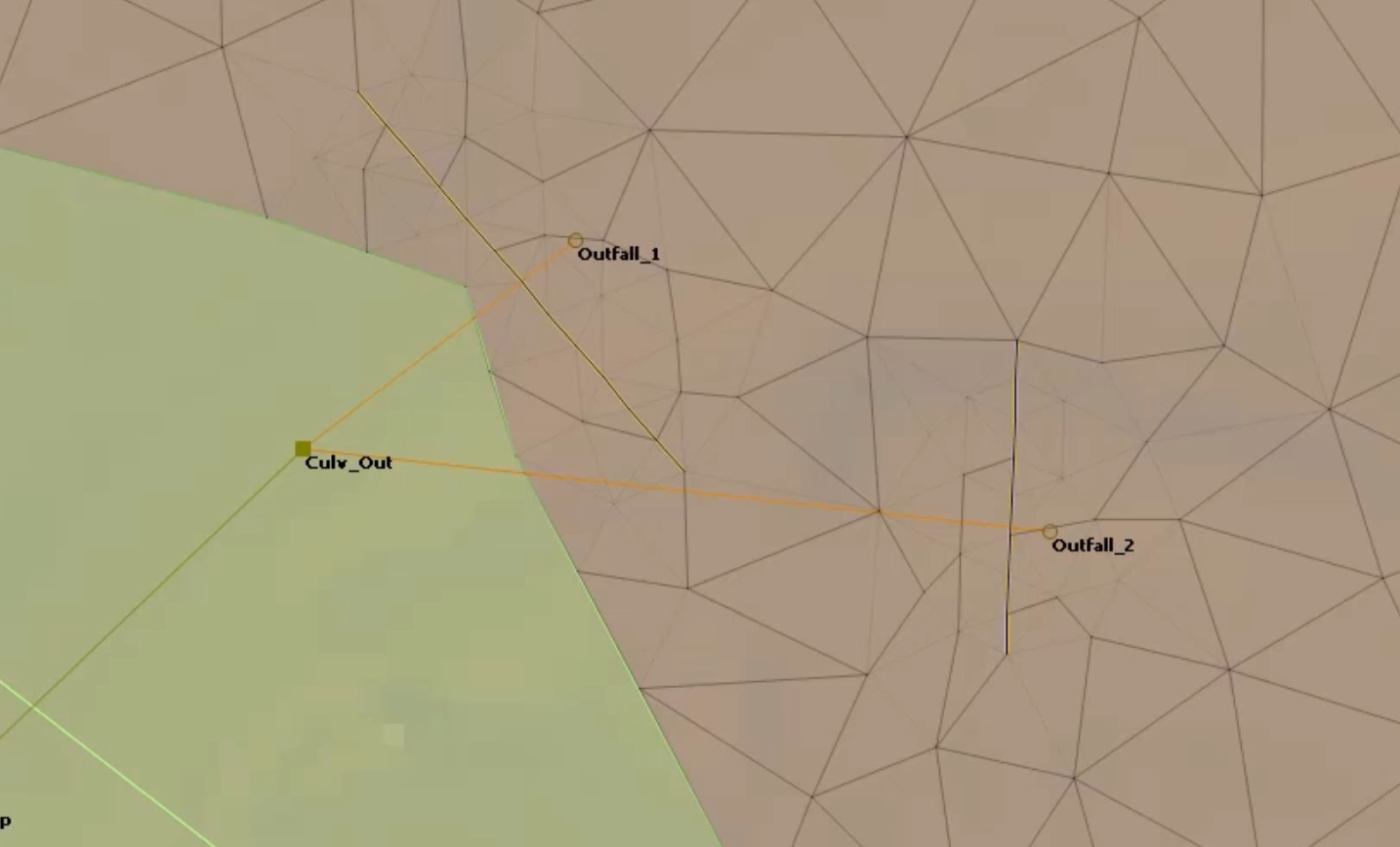
To help visualize the effect that vertices have on the mesh triangle generation and element aggregation:

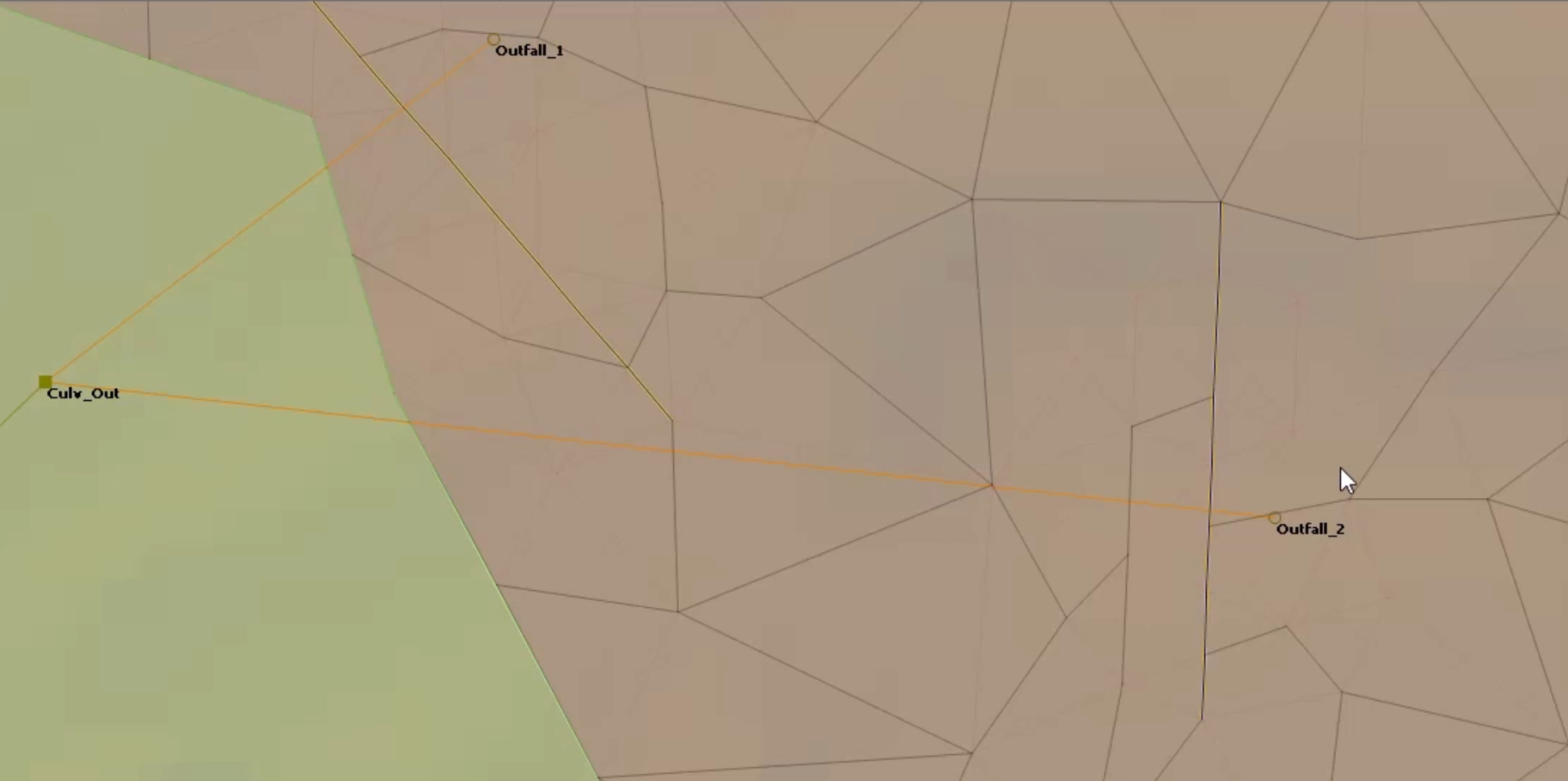
This demonstrates how adding features can increase mesh generation time. This can also lead to the generation of small elements or elements containing many triangles, especially with the classic methodology.
How to buy
Privacy | Do not sell or share my personal information | Cookie preferences | Report noncompliance | Terms of use | Legal | © 2025 Autodesk Inc. All rights reserved
Sign in for the best experience
Save your progress
Get access to courses
Receive personalized recommendations