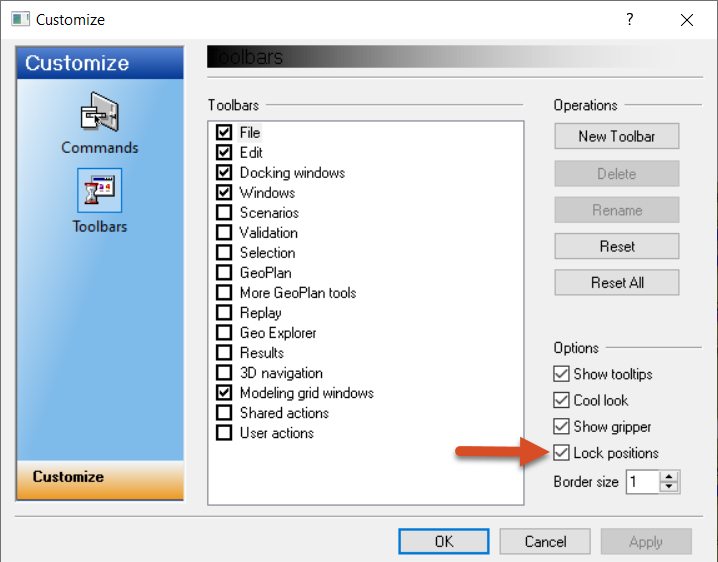& Construction

Integrated BIM tools, including Revit, AutoCAD, and Civil 3D
& Manufacturing

Professional CAD/CAM tools built on Inventor and AutoCAD
Display, hide, relocate, reorganize, and create InfoWorks ICM Toolbars.
In InfoWorks ICM, by default, commonly used toolbars are displayed and anchored at the top of the main window. Based on the most-used commands, toolbar visibility, location, and content can be changed. User-defined toolbars can also be created.
For example, if the Grid windows drop-down is frequently used to create new grid windows, the Modelling grid windows toolbar can be displayed. This allows for creating new grid windows with one click.
To display this toolbar:
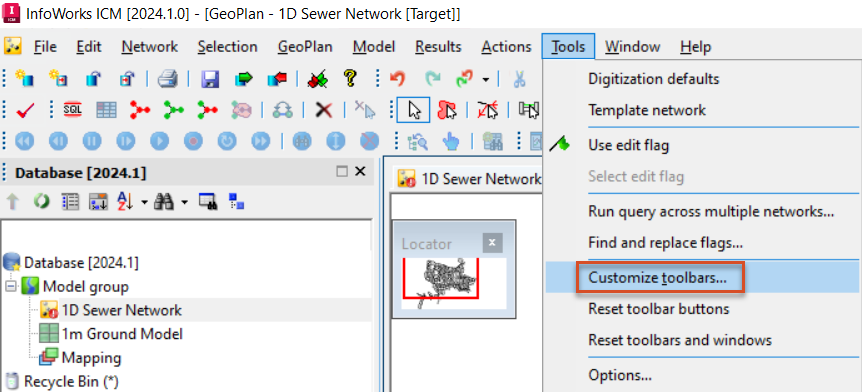
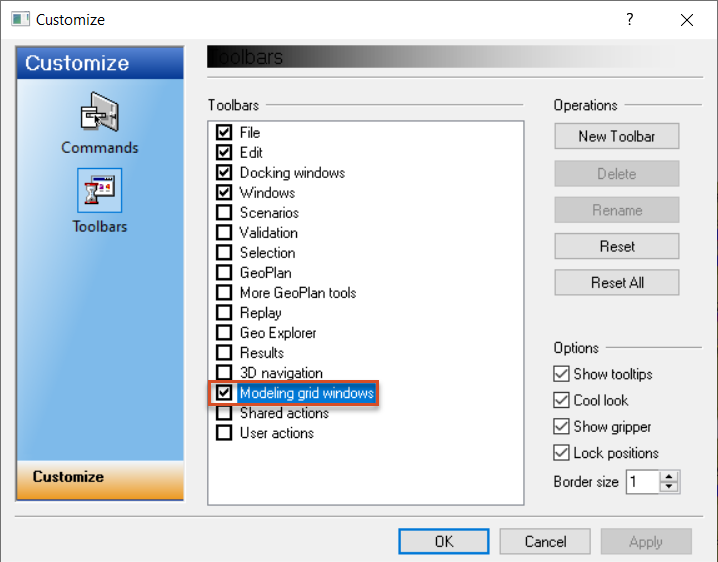
Above the ICM window, the new toolbar appears, with separate buttons for each grid window type.
To quickly enable or disable a toolbar group:
To reposition this or any toolbar:

Dragging the toolbar to the center of the ICM window creates a floating toolbar, while dragging a toolbar or floating toolbar to the side, bottom, or top of the ICM window docks it there.
To customize a toolbar by adding or removing commands:
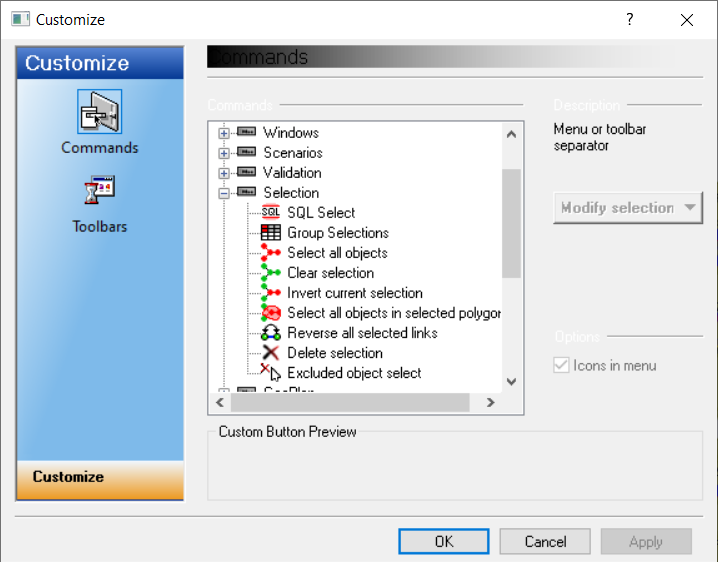
To remove a toolbar button:
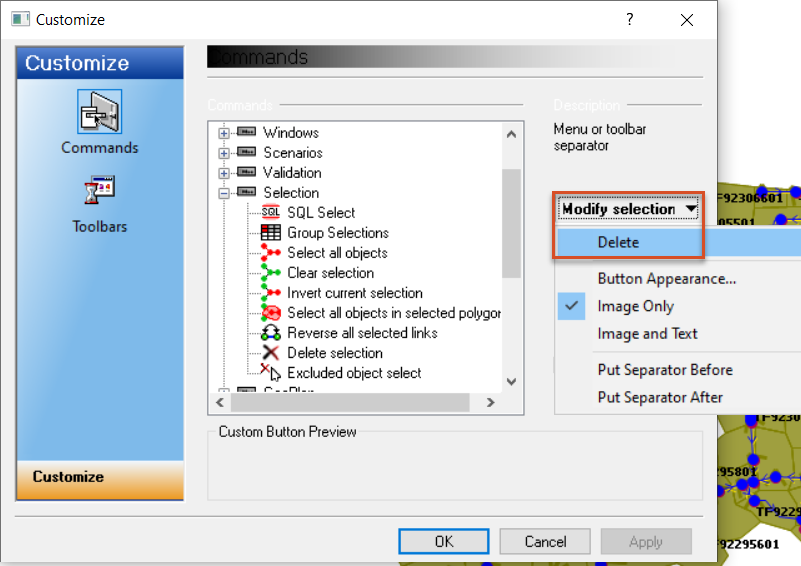
To build a custom, user-defined toolbar: