& Construction

Integrated BIM tools, including Revit, AutoCAD, and Civil 3D
& Manufacturing

Professional CAD/CAM tools built on Inventor and AutoCAD

Integrated BIM tools, including Revit, AutoCAD, and Civil 3D

Professional CAD/CAM tools built on Inventor and AutoCAD
Import a CAD file and merge the CAD data with the existing surface model.
Type:
Tutorial
Length:
3 min.
Tutorial resources
These downloadable resources will be used to complete this tutorial:
Transcript
00:03
cat data is extremely useful when developing your surface drainage design
00:07
as it includes detailed infrastructure and mapping data that exists on the site.
00:13
To import cad data in the tree view,
00:15
right click the cad data node and select import data
00:20
in the load cad wizard.
00:21
You can choose an external cad file to import,
00:25
click select and then in the open dialog browse
00:28
to and select the cat file you want to import
00:31
for this exercise.
00:33
Select info, drainage, introduction data, starting point,
00:38
then click open
00:42
back in the wizard,
00:43
confirm that the file path is correct.
00:45
And then click next.
00:48
Now you are prompted to select the layers you want to import
00:52
first check the units to make sure they match the rest of your project.
00:56
If not,
00:57
you can expand the drop down to change them
01:00
for this exercise
01:01
meters is selected
01:03
next.
01:04
You can choose which layers in the cat file
01:06
you want to include in the import by default.
01:09
All layers are enabled.
01:10
But if you wanted to exclude some of these layers,
01:13
you would just click the checkbox to turn them off for this exercise.
01:18
Keep all the layers on and click finish.
01:22
The cat data appears on top of the surface data. Be aware that you could also import G.
01:28
I. S. Data using a similar method.
01:31
If you need to you can import more than one cad file
01:34
for example. Right click the cad data note again and select import data
01:41
browse to and select the exercise file model to be digitized and then click open
01:47
in the wizard, click next,
01:49
confirm the units are correct and all the layers are enabled and then click finish.
01:55
At first, it appears as if nothing has changed
01:58
in the tree view,
01:59
turn off the visibility of the starting point caD file,
02:03
and now you can see the second caD file you imported,
02:06
turn off the visibility of the surface and then zoom
02:09
in on the area you want to work with.
Video transcript
00:03
cat data is extremely useful when developing your surface drainage design
00:07
as it includes detailed infrastructure and mapping data that exists on the site.
00:13
To import cad data in the tree view,
00:15
right click the cad data node and select import data
00:20
in the load cad wizard.
00:21
You can choose an external cad file to import,
00:25
click select and then in the open dialog browse
00:28
to and select the cat file you want to import
00:31
for this exercise.
00:33
Select info, drainage, introduction data, starting point,
00:38
then click open
00:42
back in the wizard,
00:43
confirm that the file path is correct.
00:45
And then click next.
00:48
Now you are prompted to select the layers you want to import
00:52
first check the units to make sure they match the rest of your project.
00:56
If not,
00:57
you can expand the drop down to change them
01:00
for this exercise
01:01
meters is selected
01:03
next.
01:04
You can choose which layers in the cat file
01:06
you want to include in the import by default.
01:09
All layers are enabled.
01:10
But if you wanted to exclude some of these layers,
01:13
you would just click the checkbox to turn them off for this exercise.
01:18
Keep all the layers on and click finish.
01:22
The cat data appears on top of the surface data. Be aware that you could also import G.
01:28
I. S. Data using a similar method.
01:31
If you need to you can import more than one cad file
01:34
for example. Right click the cad data note again and select import data
01:41
browse to and select the exercise file model to be digitized and then click open
01:47
in the wizard, click next,
01:49
confirm the units are correct and all the layers are enabled and then click finish.
01:55
At first, it appears as if nothing has changed
01:58
in the tree view,
01:59
turn off the visibility of the starting point caD file,
02:03
and now you can see the second caD file you imported,
02:06
turn off the visibility of the surface and then zoom
02:09
in on the area you want to work with.
CAD data is extremely useful when developing your surface drainage design, as it includes detailed infrastructure and mapping data that exists on the site.
To import CAD data:
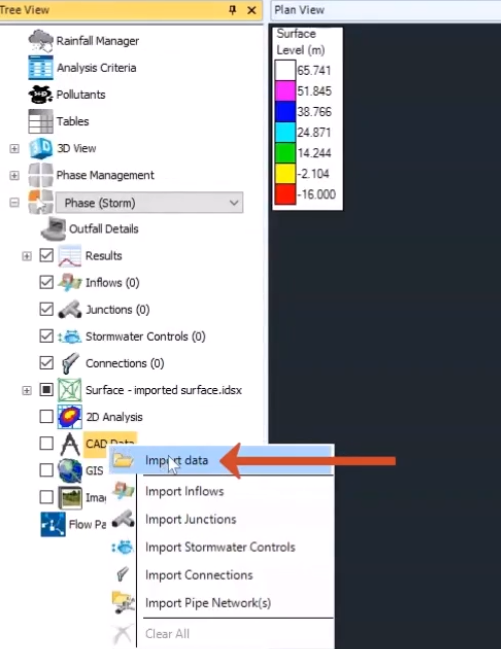
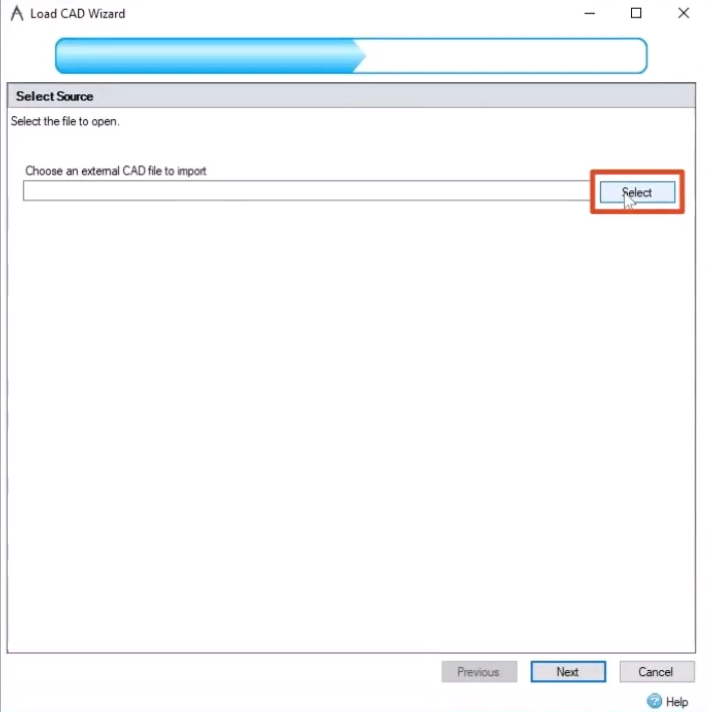
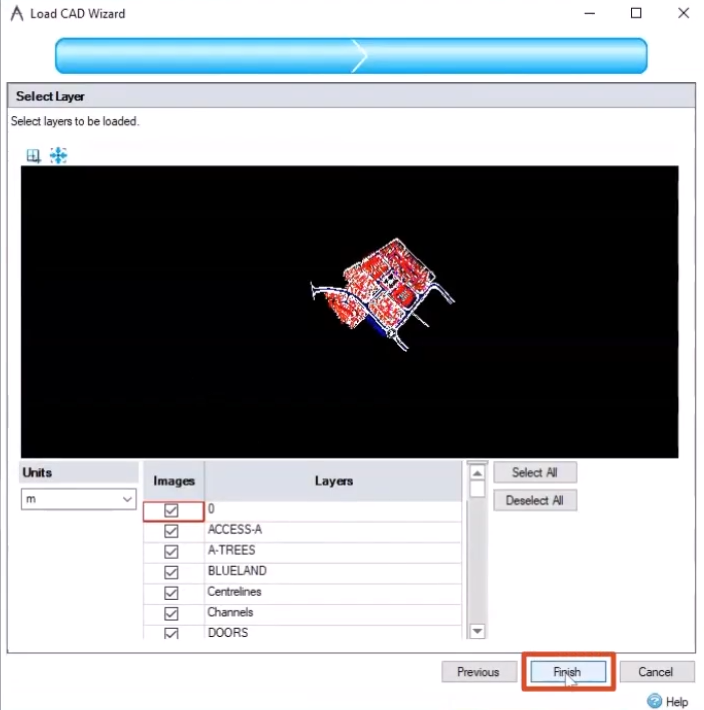
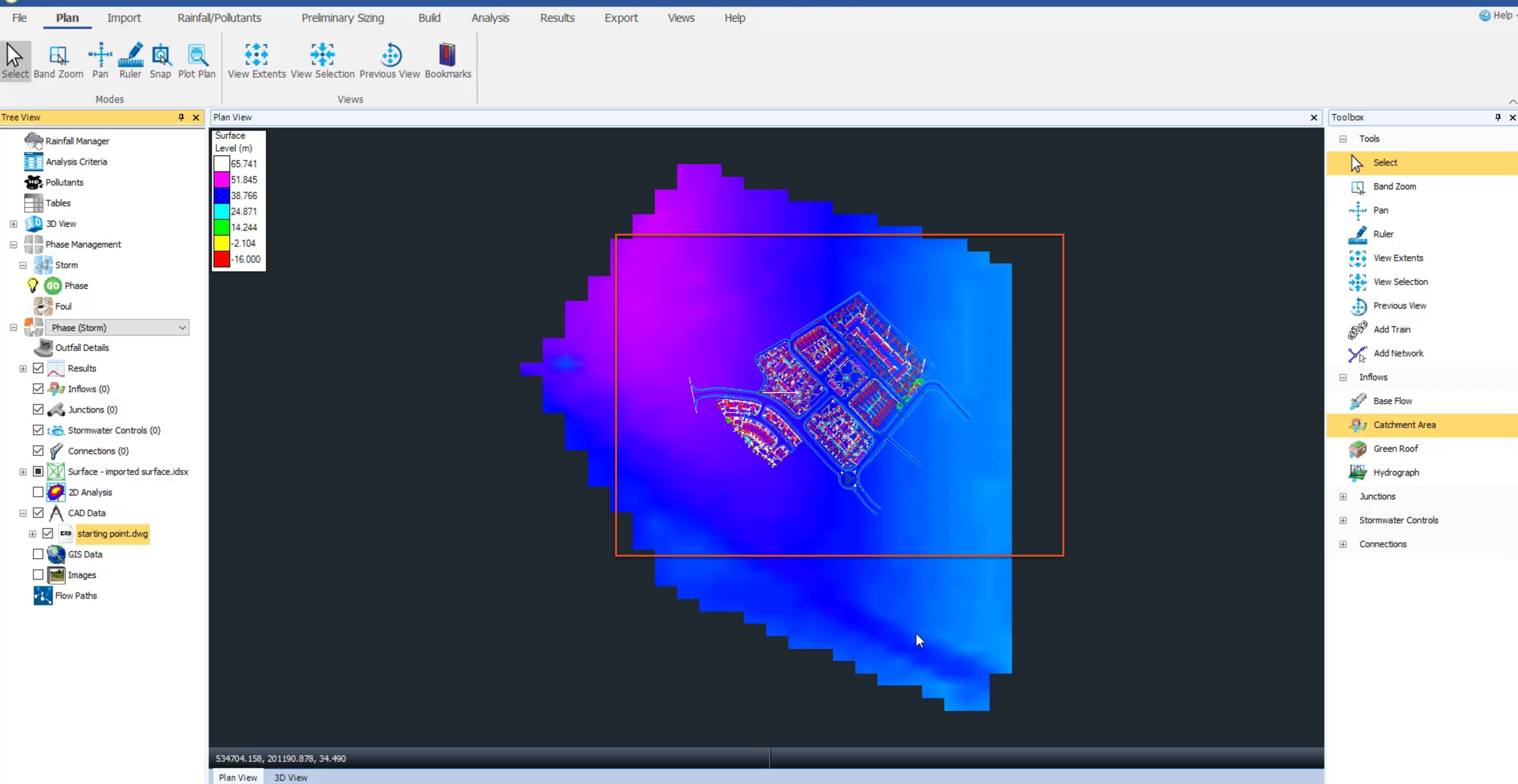
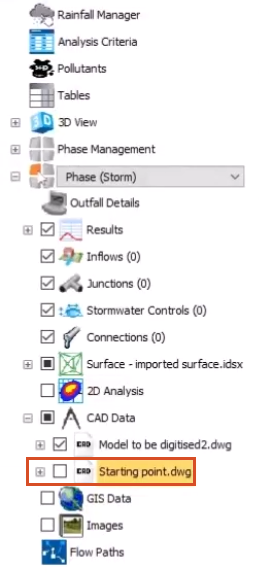
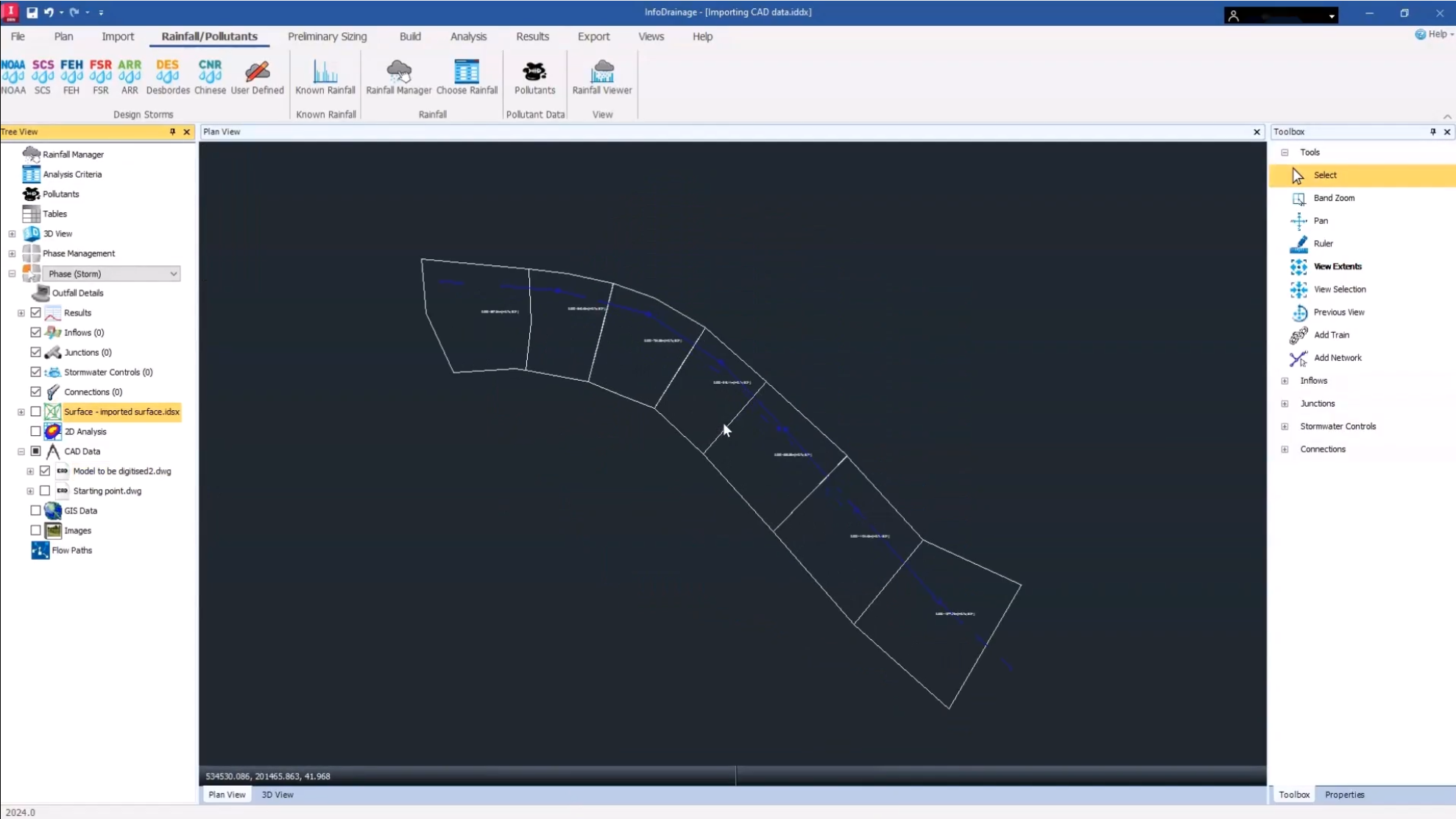
How to buy
Privacy | Do not sell or share my personal information | Cookie preferences | Report noncompliance | Terms of use | Legal | © 2025 Autodesk Inc. All rights reserved
Sign in for the best experience
Save your progress
Get access to courses
Receive personalized recommendations
May we collect and use your data?
Learn more about the Third Party Services we use and our Privacy Statement.May we collect and use your data to tailor your experience?
Explore the benefits of a customized experience by managing your privacy settings for this site or visit our Privacy Statement to learn more about your options.