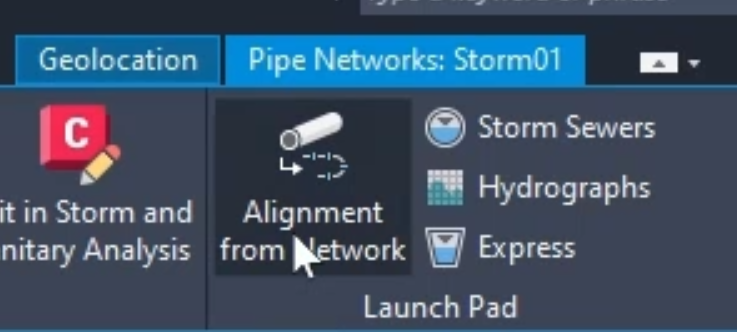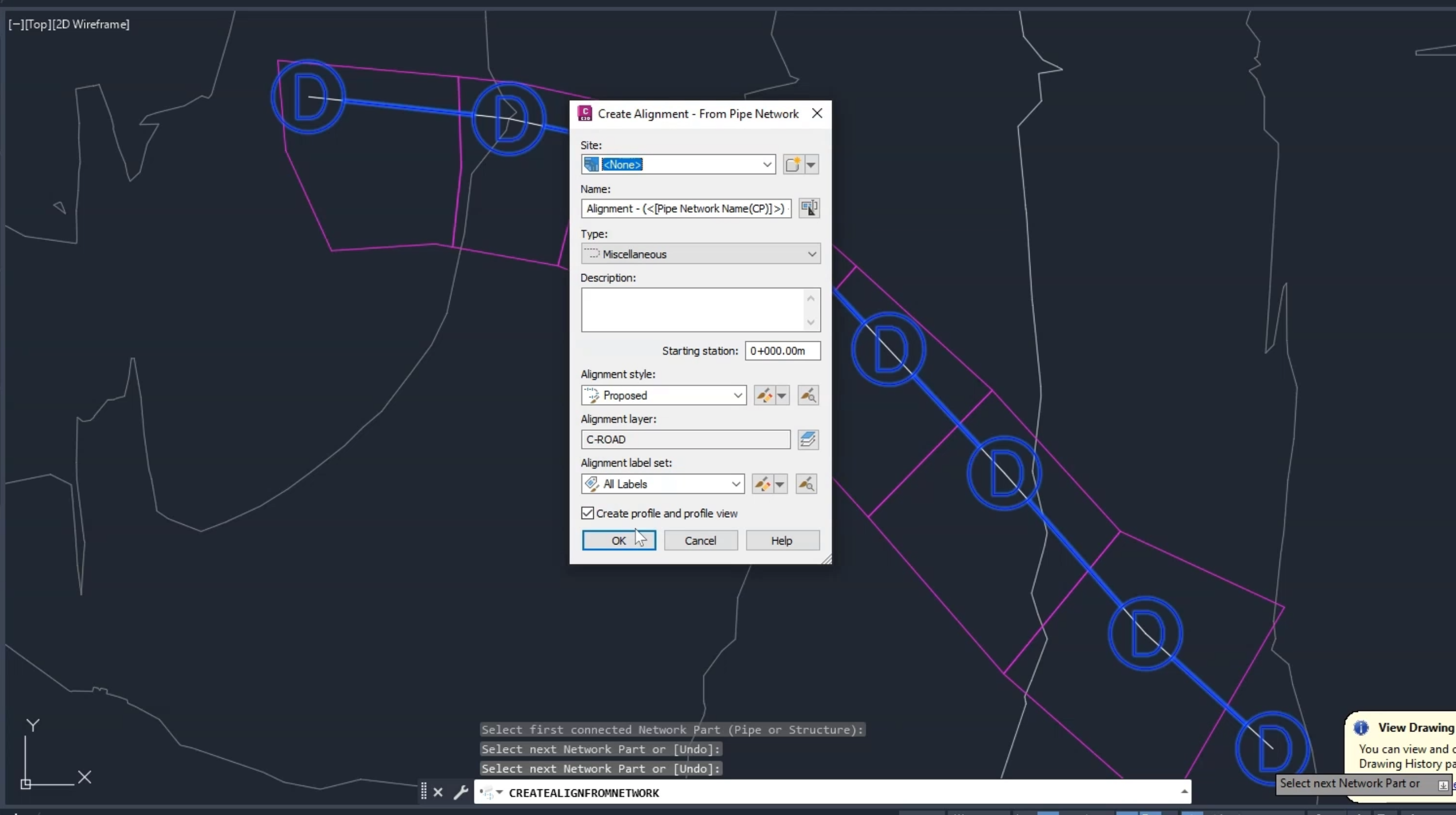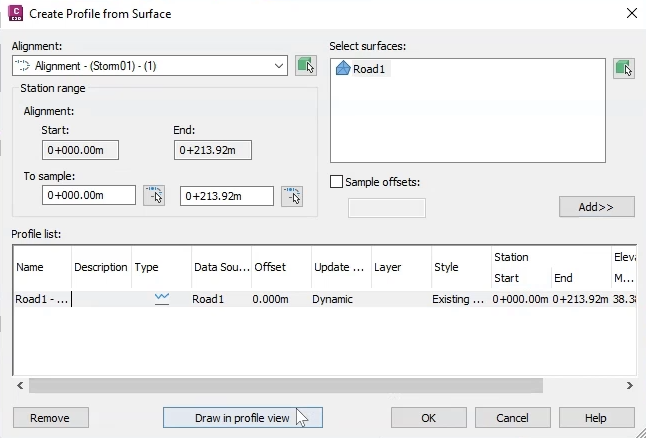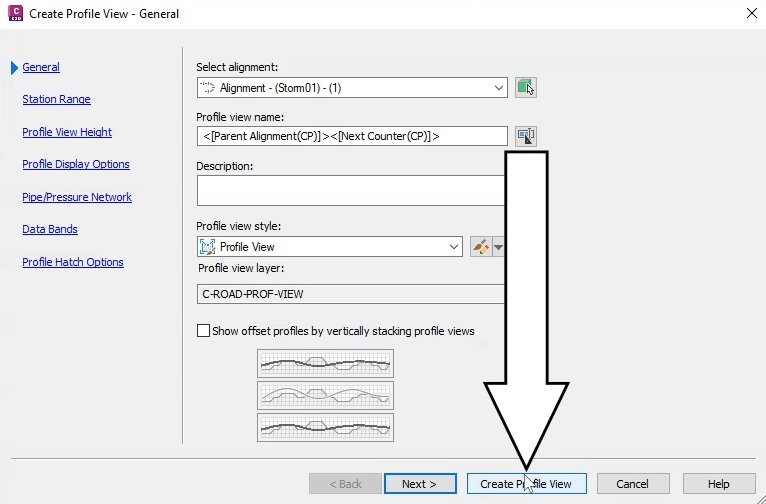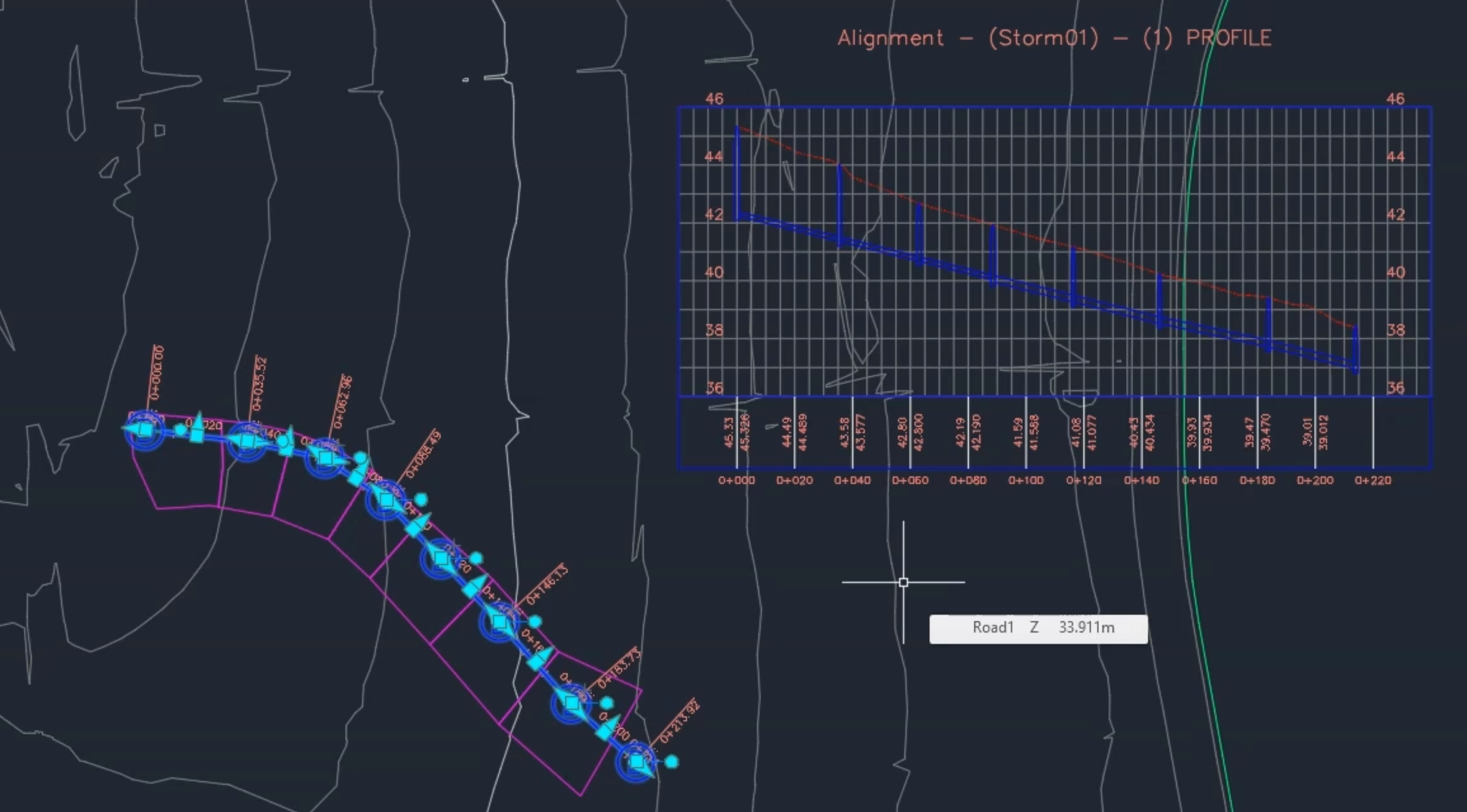Step-by-step
Once you have completed the hydraulic design in InfoDrainage, you can export the design and then import it back into Civil 3D to complete the design.
- In InfoDrainage, be sure the final design is saved.
Next, in Civil 3D, delete the original network design:
- From the Toolspace, Prospector tab, under Initial Model, expand the Catchments node.
- Right-click Catchment Group and select Delete.
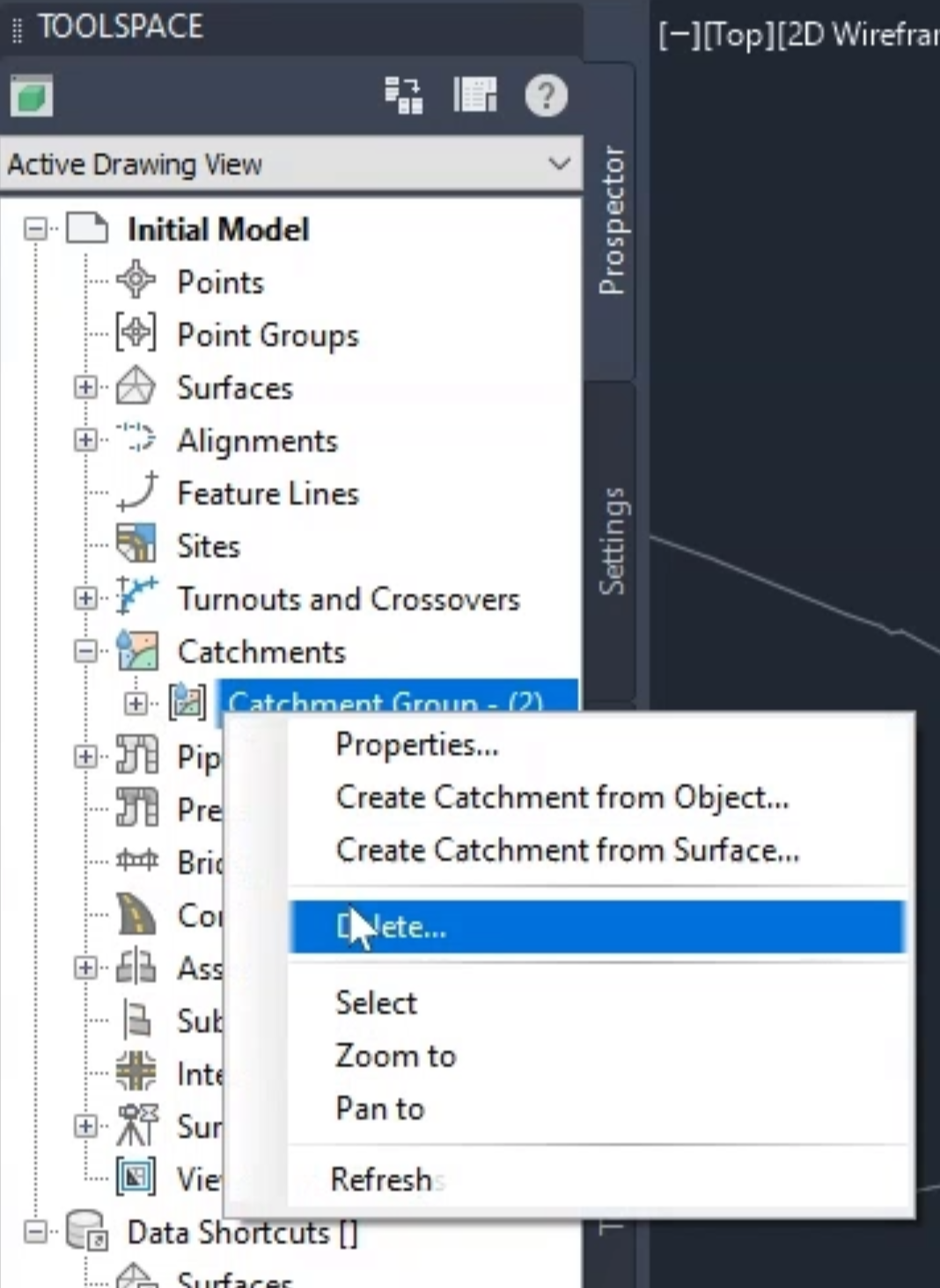
- In the confirmation popups, click Yes to confirm the deletion.
Repeat this process to delete the pipe network:
- In the Toolspace, expand Pipe Networks.
- Expand Networks.
- Right-click the Storm01 or named network and select Delete.
- In the confirmation popup, click Yes.
- On the ribbon, Innovyze tab, Import/Export panel, click Import from InfoDrainage.
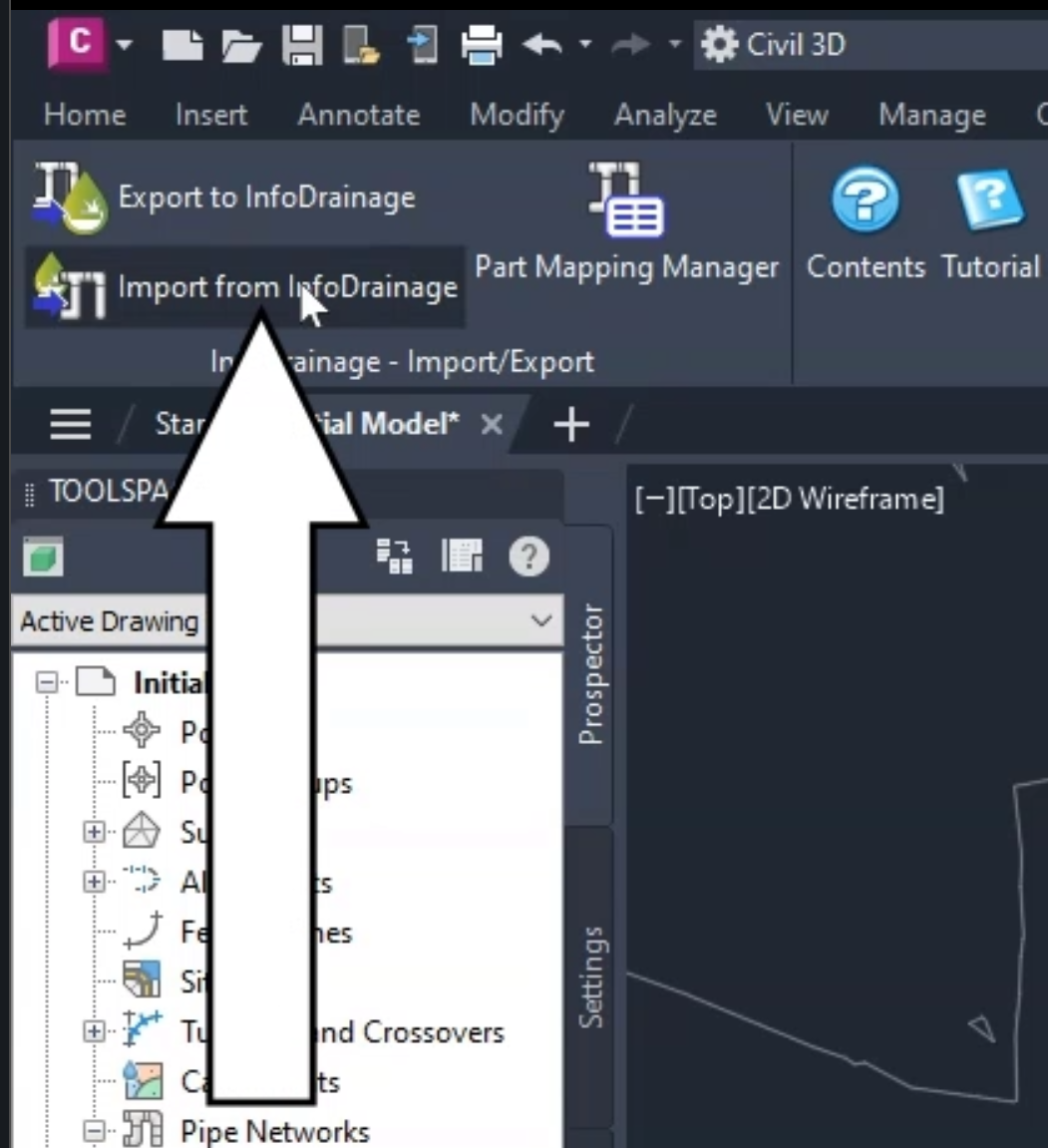
- On the first page of the Import from InfoDrainage wizard, click Select.
- In the Open dialog box, browse to and select the Hydraulic Design.iddx hydraulic design file.
- Click Open.
- Back in the wizard, click Next.
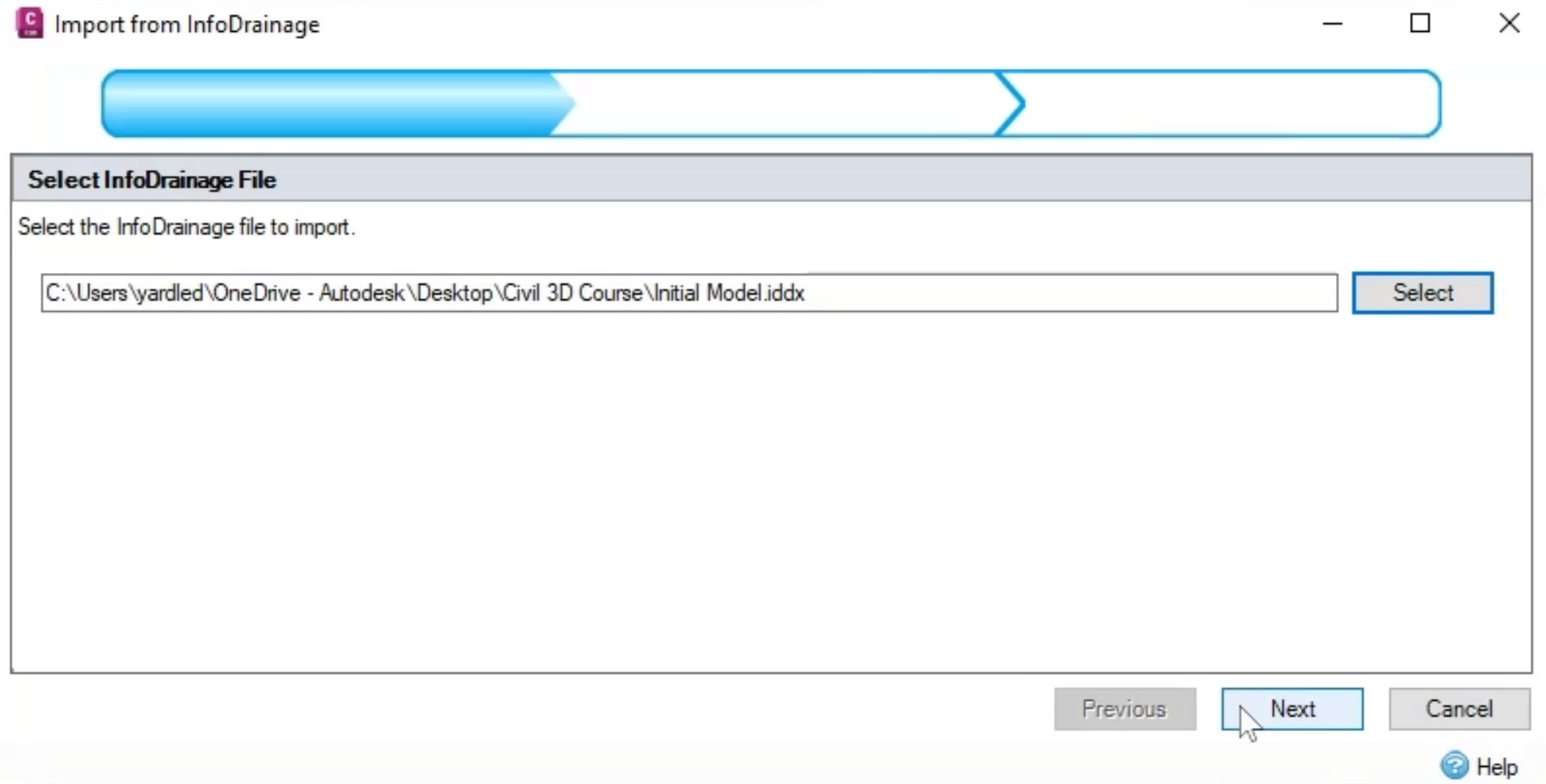
- On the Select Phases and Surfaces page, enable the Phases node.
- Click Next.
- In the Parts Mapping Manager, match the InfoDrainage connection and junction types with those in Civil 3D.
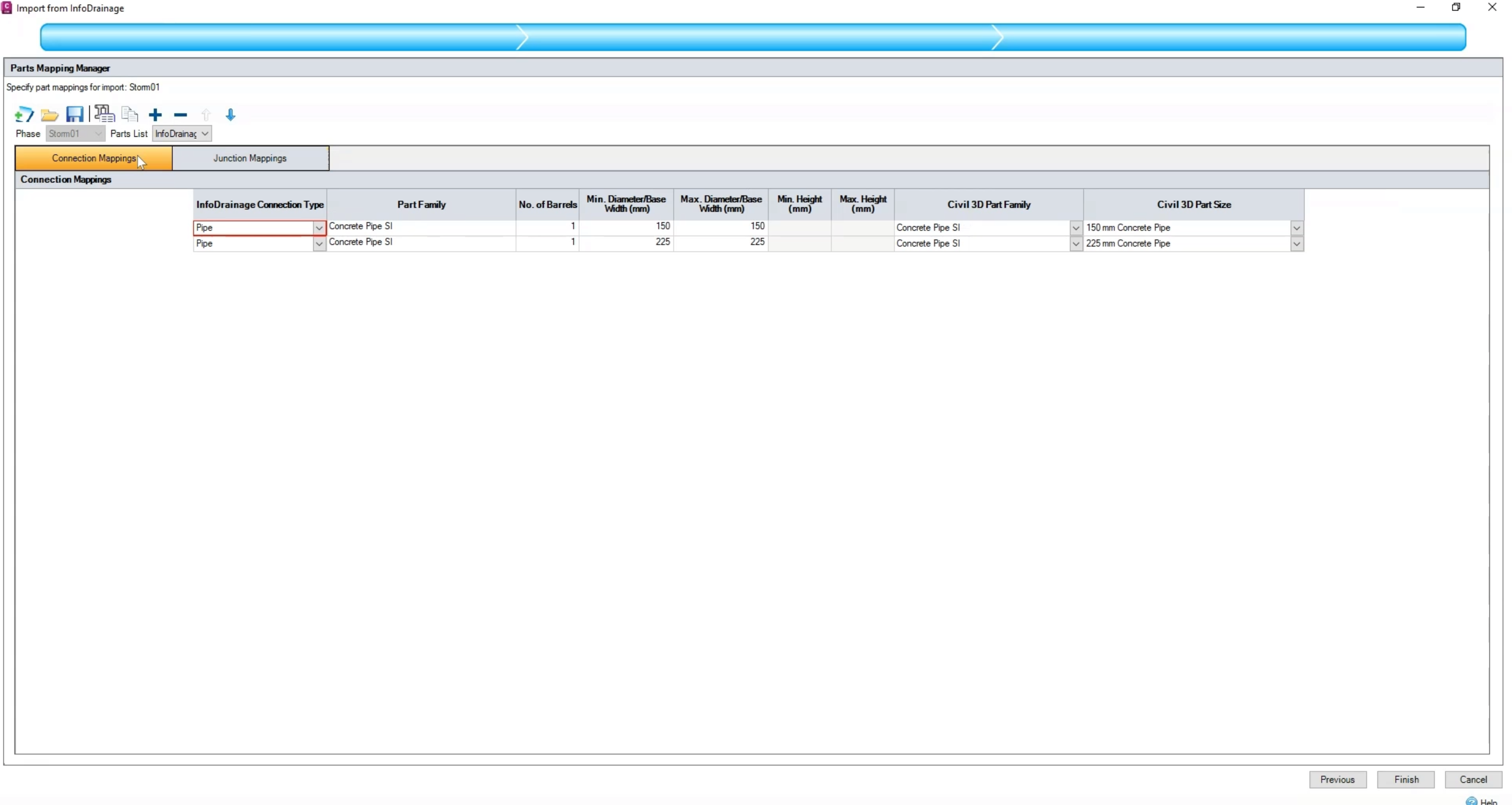
- Click Finish.
The catchments, manholes, and pipes appear back on the surface as the revised network.
Next, verify the data by creating an alignment:
- From the Toolspace, Prospector tab, expand the Networks node.
- Right click Storm01 and click Select to select the entire network.
 .
.
- On the ribbon, Pipe Networks: Storm01 contextual tab, Launch Pad panel, click Alignment from Network.
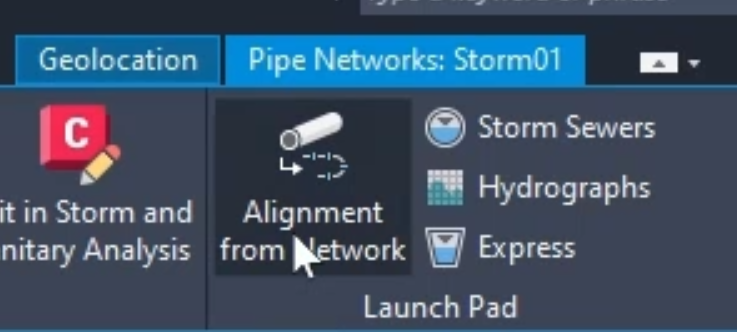
- In the drawing, pick the first manhole in the series.
- Pick the last manhole in the series.
- Right-click to end the series creation.
- In the Create Alignment – From Pipe Network dialog box, for this exercise, click OK to accept the defaults.
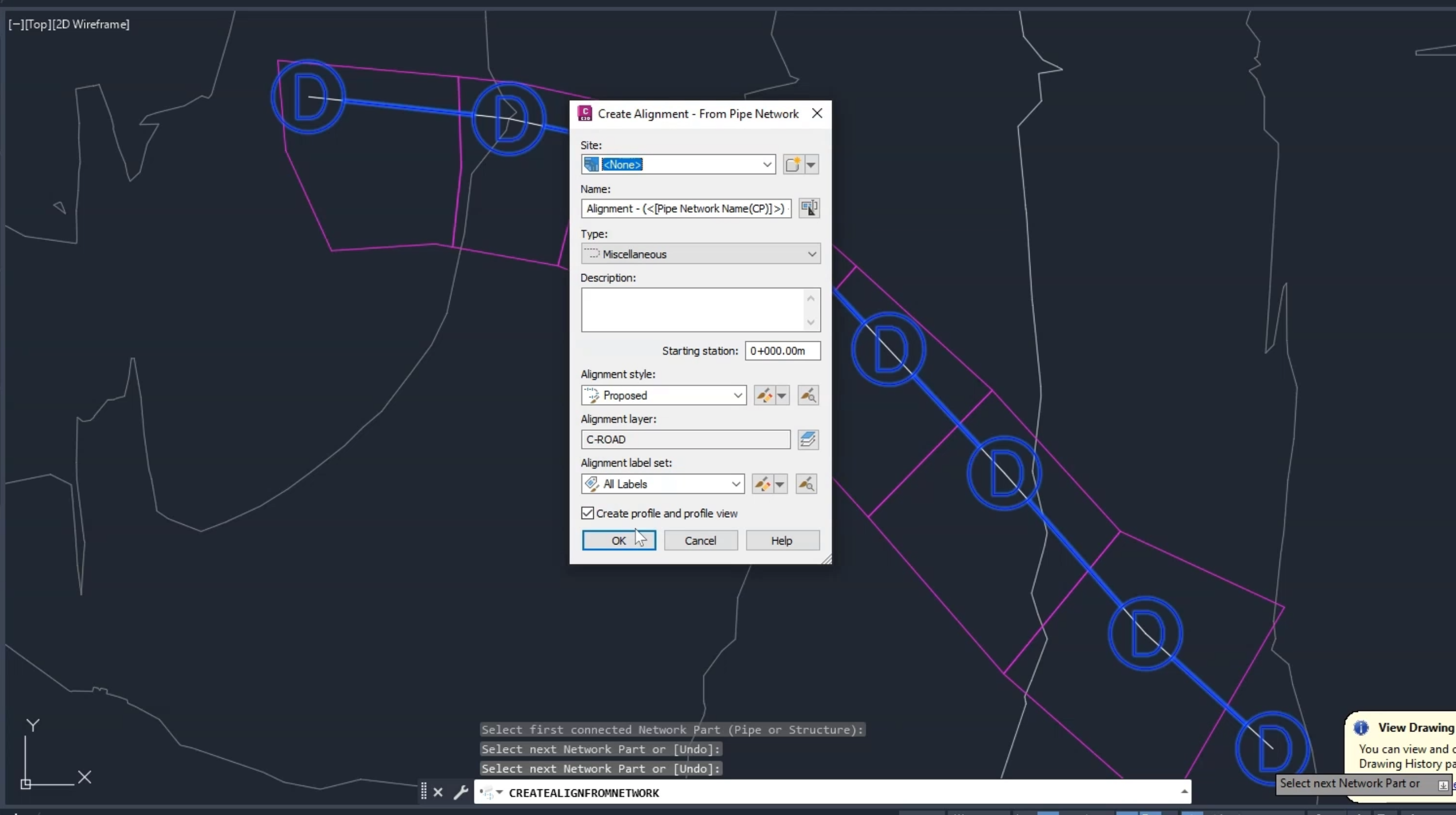
- In the Create Profile from Surface dialog box, load the relevant surface by clicking Add.
The Road1 surface appears in the Profile list table.
- Click Draw in profile view.
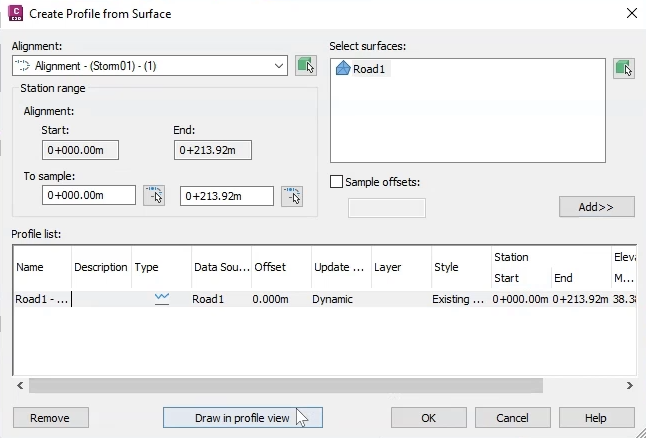
- In the Create Profile View wizard, accept the defaults for this exercise and click Create Profile View.
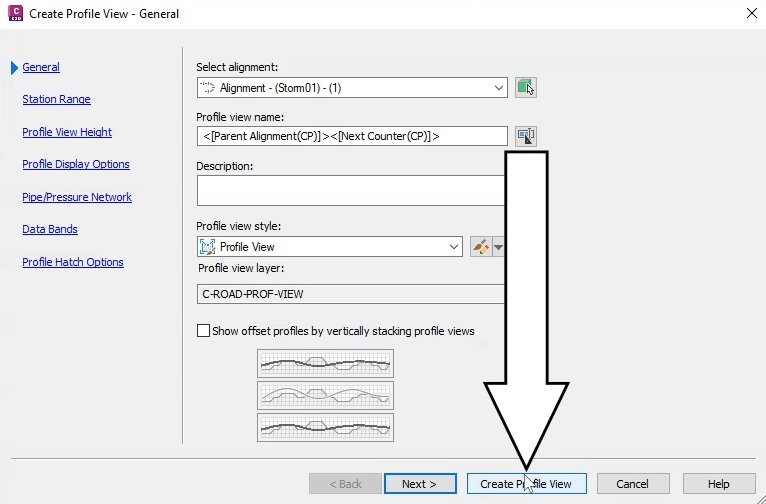
The profile view appears in the drawing attached to the cursor.
- Click the drawing and drag to an open area.
- Click again to place the view in the drawing.
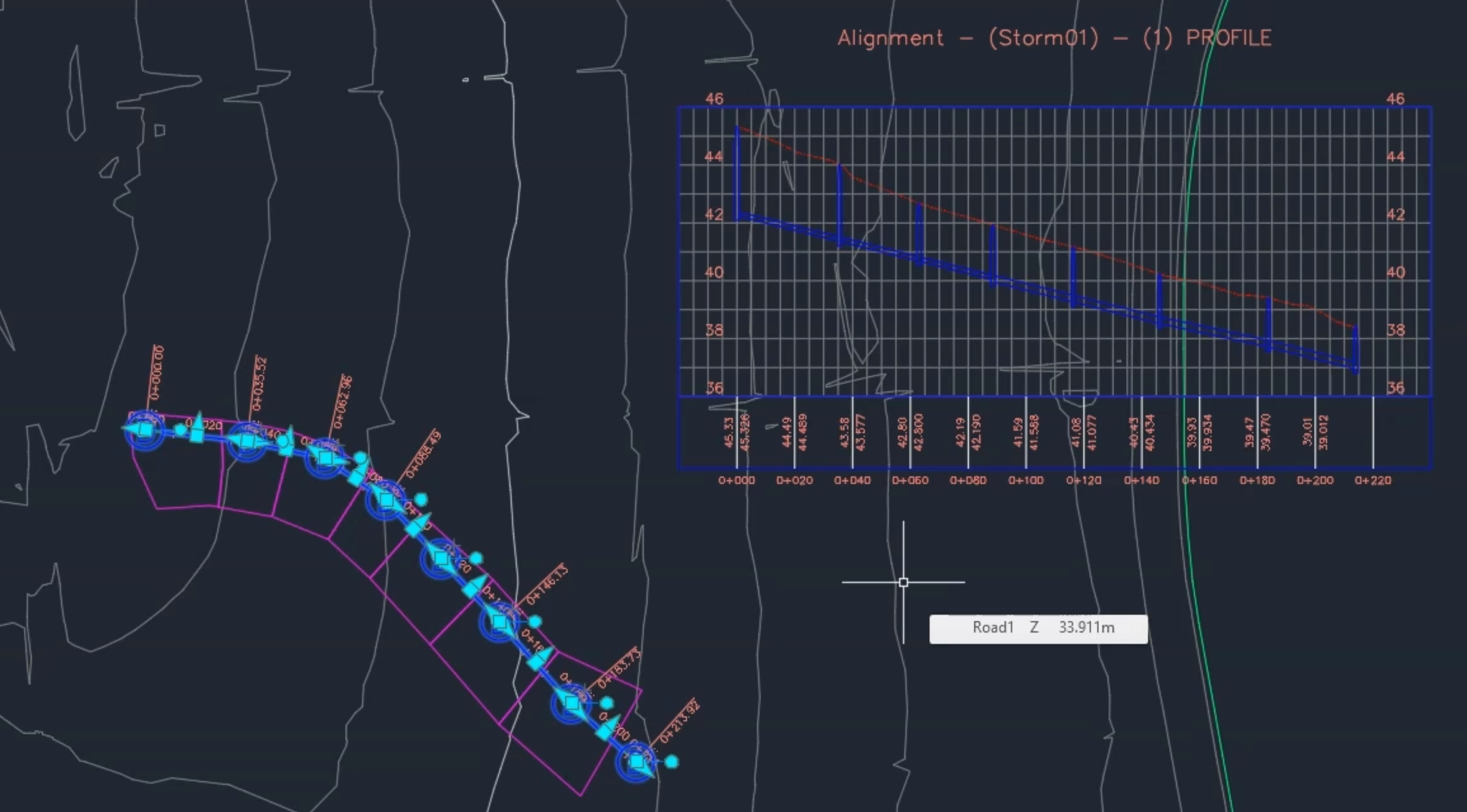
Review the updated pipe sizes and the reduced invert that was designed in InfoDrainage, as well as the updated cover level.


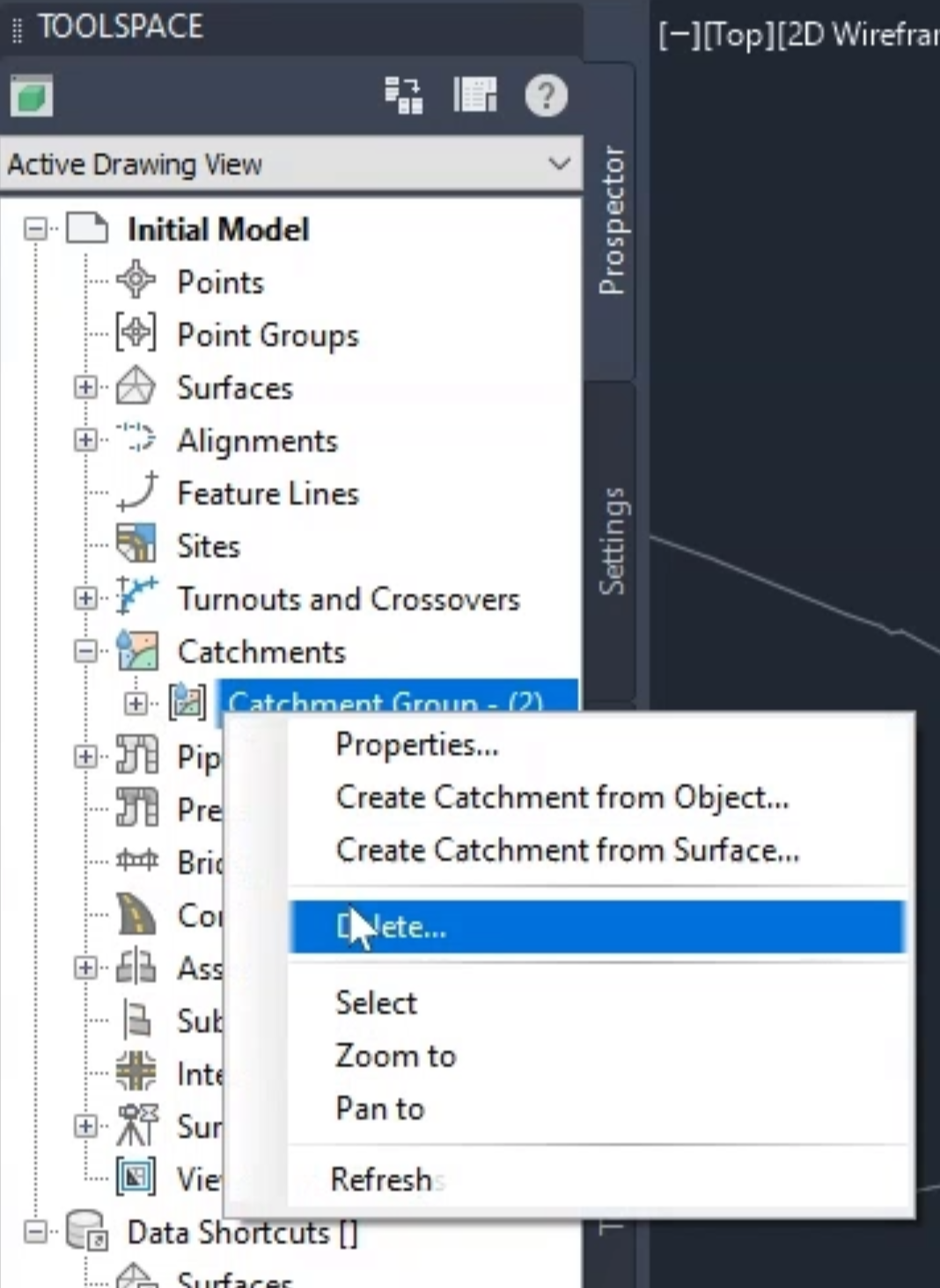
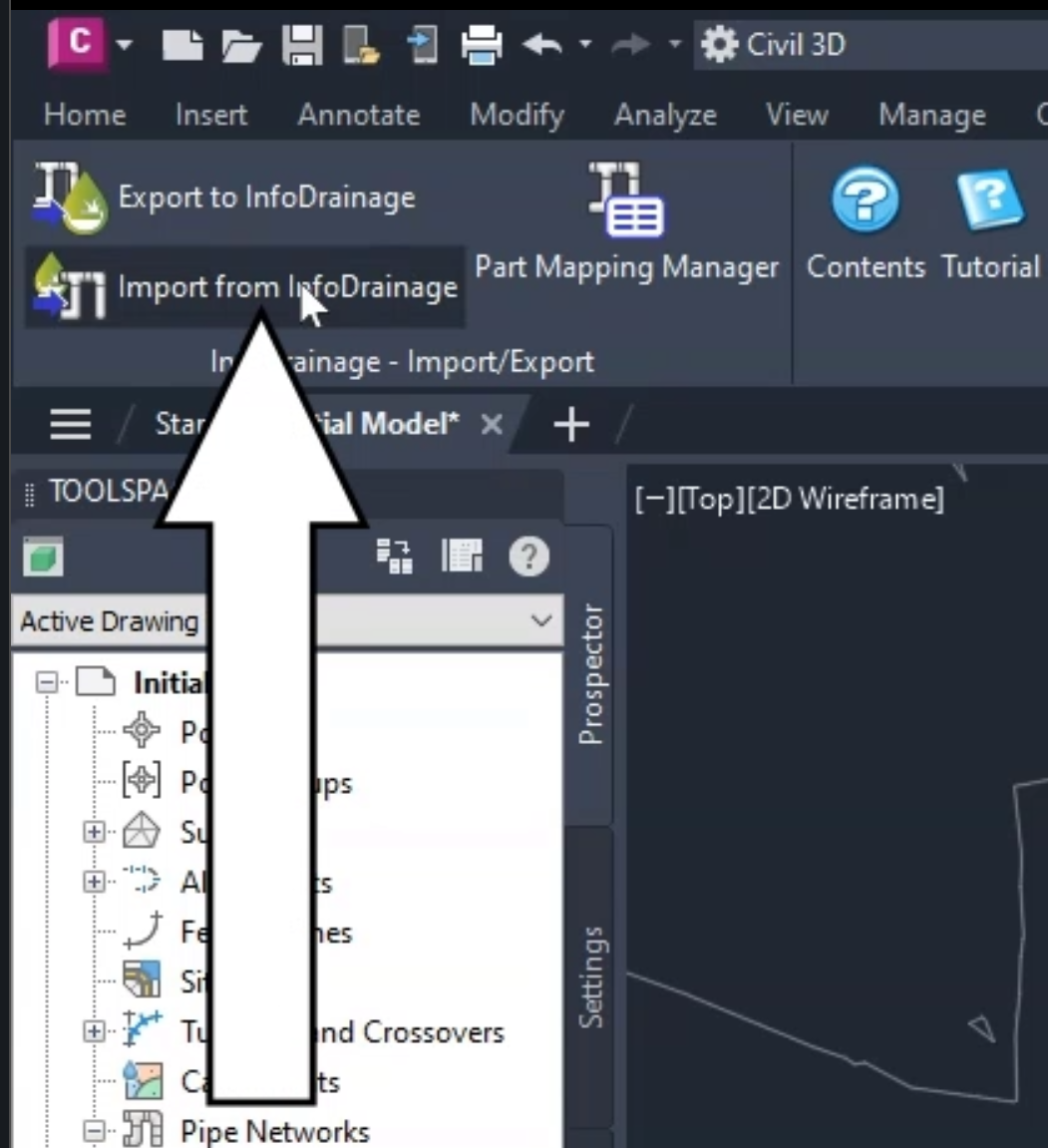
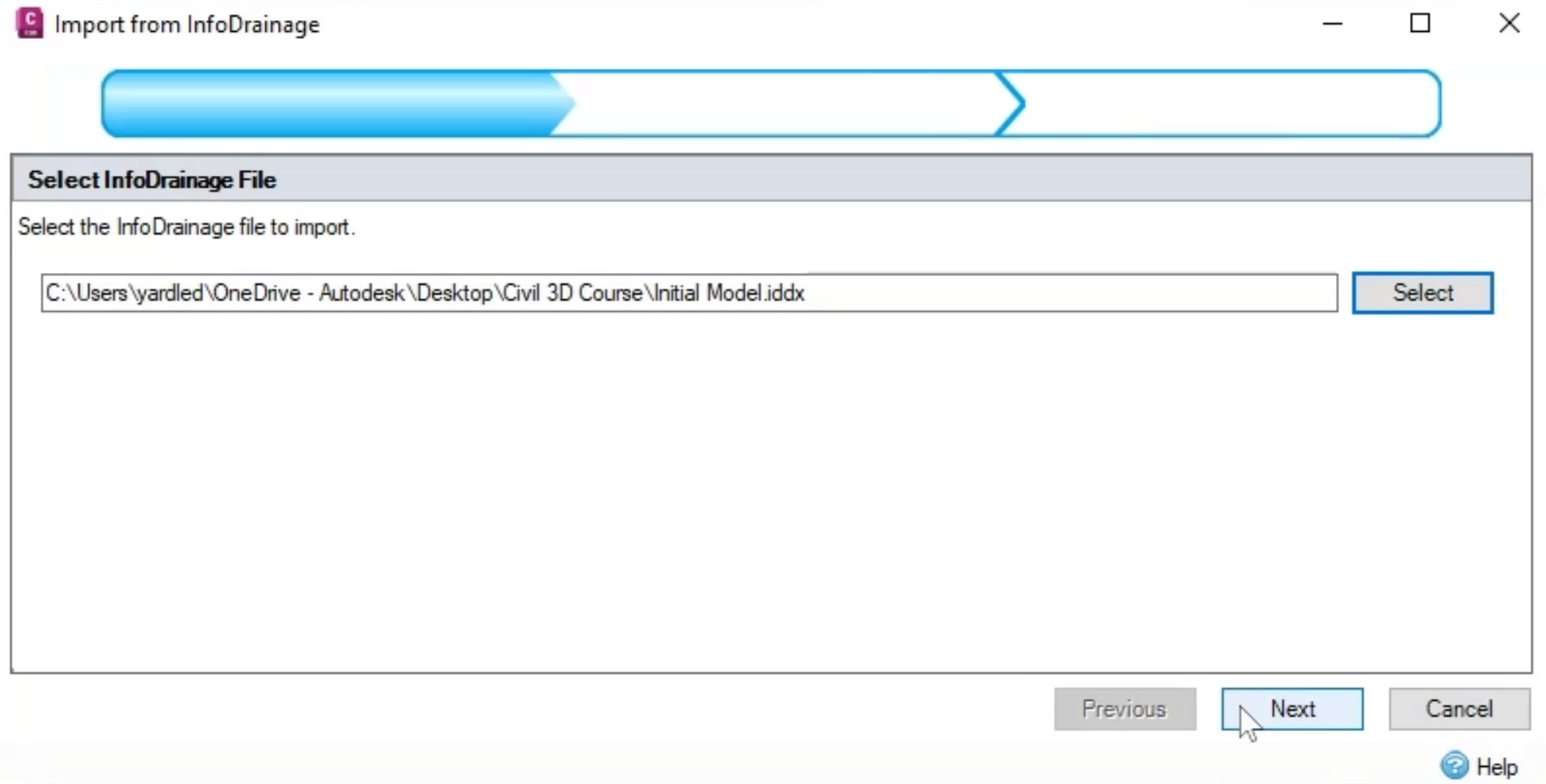
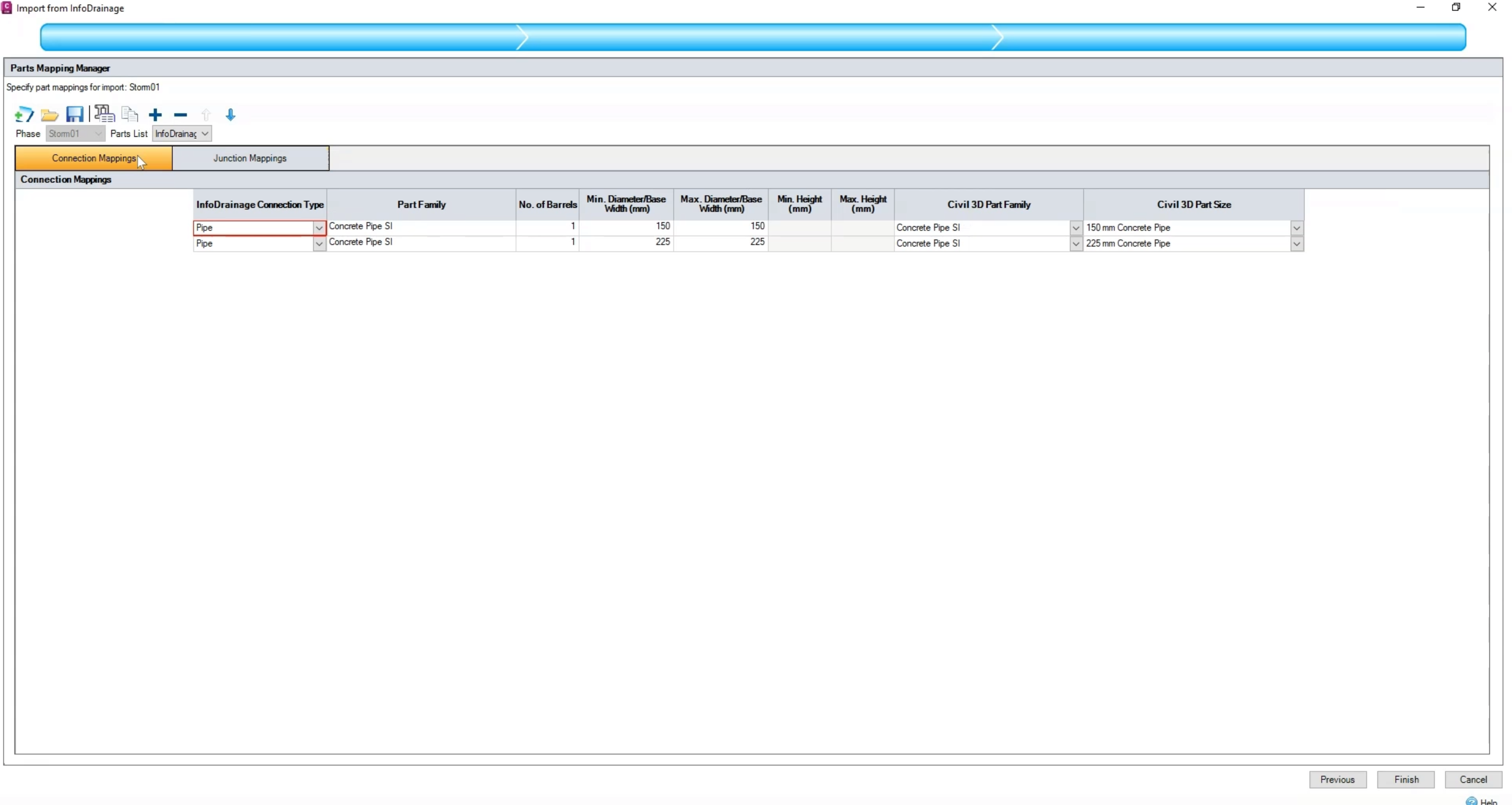
 .
.