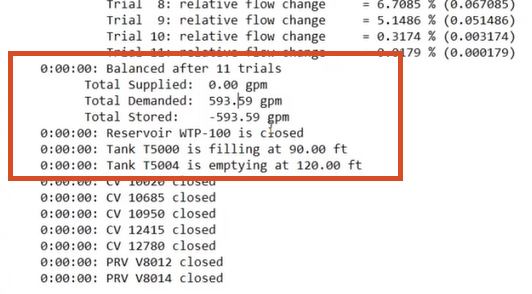& Construction

Integrated BIM tools, including Revit, AutoCAD, and Civil 3D
& Manufacturing

Professional CAD/CAM tools built on Inventor and AutoCAD
Run a steady state simulation and view a text report of the results.
Tutorial resources
These downloadable resources will be used to complete this tutorial:
Once you have set up your hydraulic model, you can run a steady state simulation and review the hydraulic status report. The Run Manager is used as the entry point for modifying the options and settings for a simulation, running and troubleshooting a simulation, and managing the output sources.

The simulation report allows you to create and customize the simulation run text report.



The green light indicates a successful simulation. If this were yellow, then it would have meant that the simulation received only partial results, and you would need to fix any warnings that appear in the log report. Red would indicate a failed simulation, and gray would indicate that the simulation did not produce any output. Results are available for any simulation that finishes with a green or yellow light.


Scroll down to see that it took 11 trials for the model to balance. And below that, you can see the system totals for supply, demand, and storage. The total system demand is 593.59 gallons per minute. If the supply reads as zero as it does here, you can determine where the water came from. In this example, it was coming from one of the tanks, T5004, which was emptying.