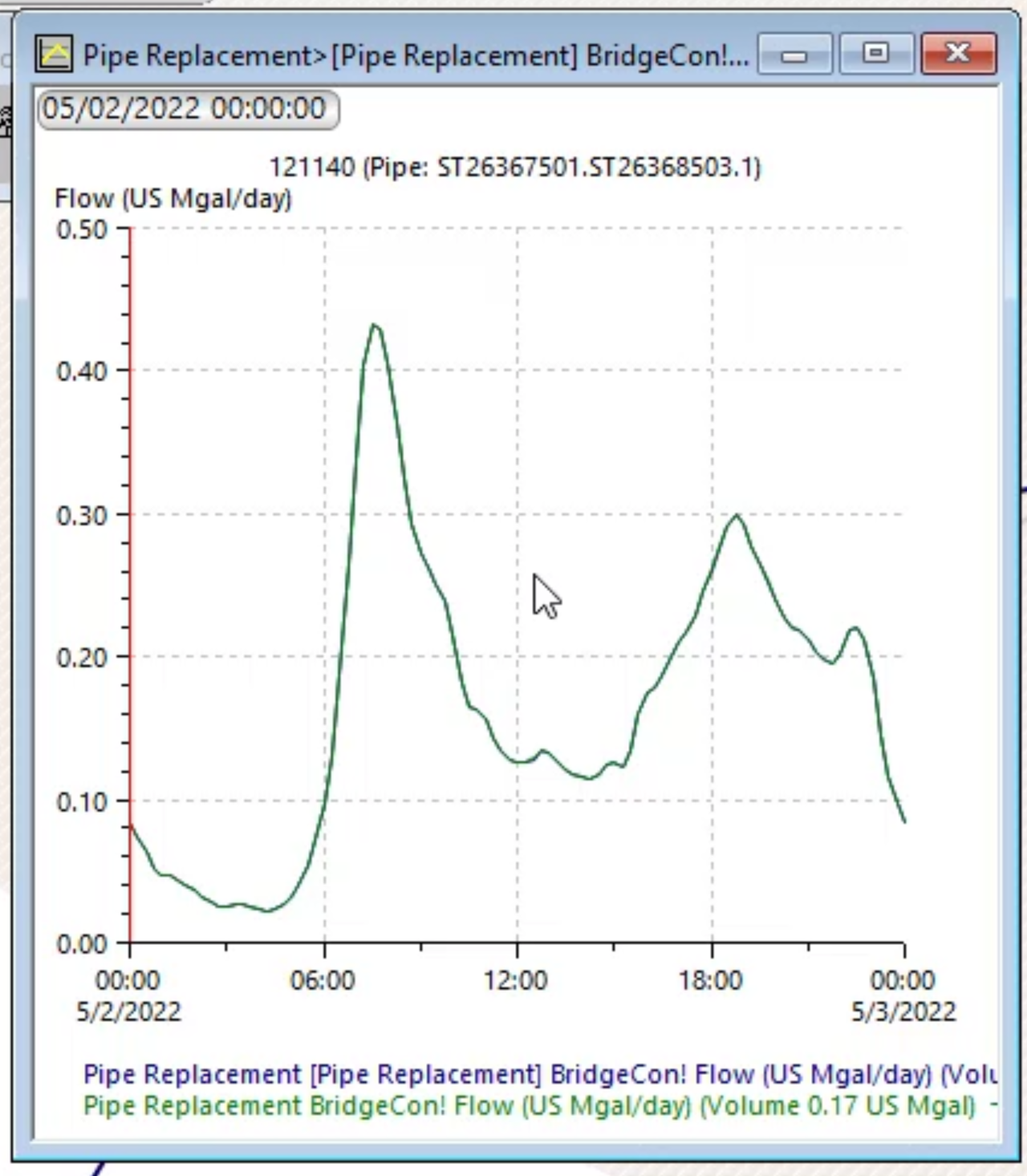& Construction

Integrated BIM tools, including Revit, AutoCAD, and Civil 3D
& Manufacturing

Professional CAD/CAM tools built on Inventor and AutoCAD
Perform hydraulic runs with multiple scenarios included and then graph the results for comparison
Tutorial resources
These downloadable resources will be used to complete this tutorial:
InfoWorks WS Pro allows you to include multiple scenarios in a hydraulic run, and then compare their performance during the simulation by graphing their results simultaneously.
First, commit any changes to your current model:

Note: Committing these changes to the database only overwrites the currently active scenario.
To create a new run with multiple scenarios:

Notice that the Control and Demand Diagram group boxes populate automatically.

Note: This example includes the Base scenario, as it can be convenient to have the run results for both packaged together.
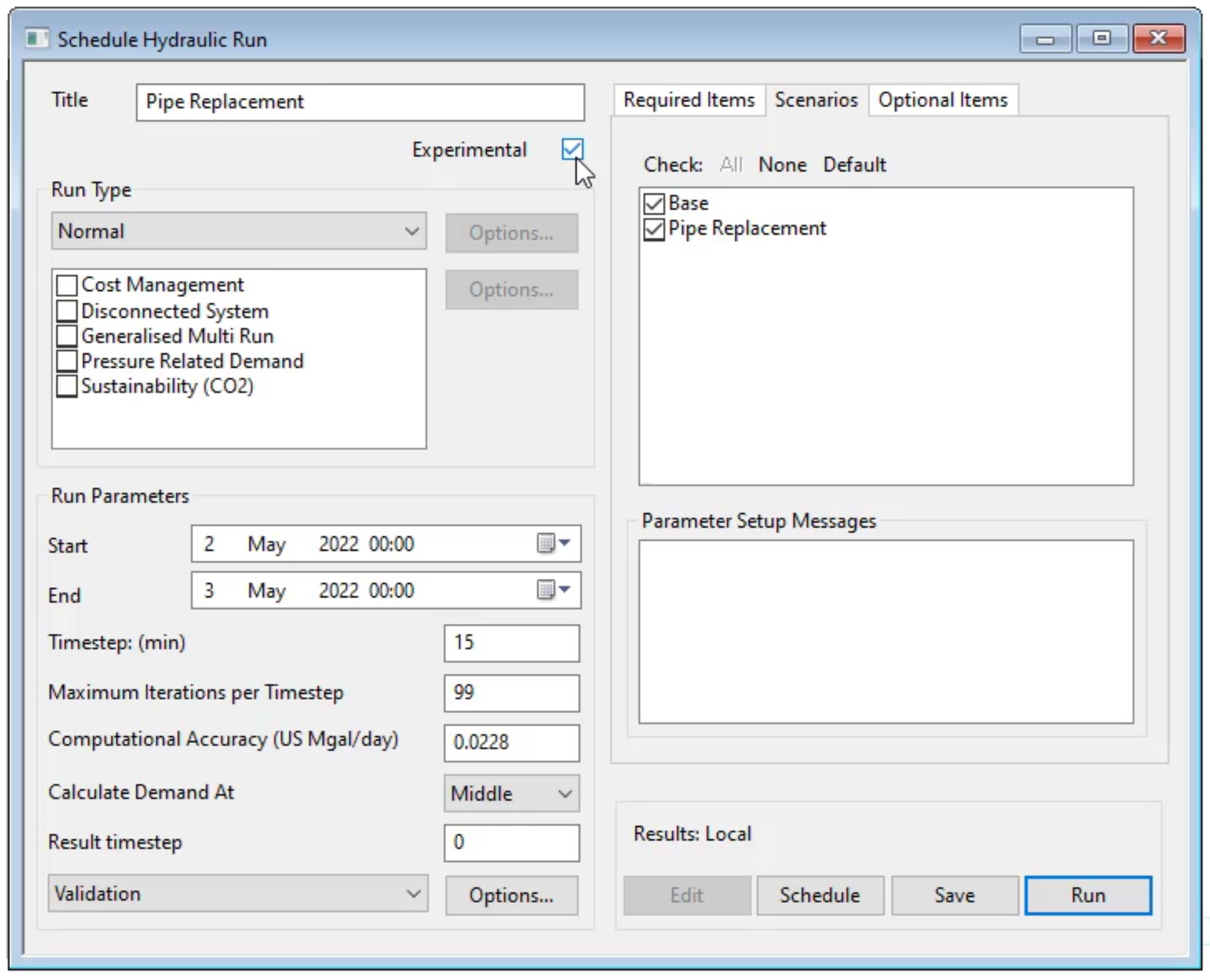
Note: In the Model Group window, under Pipe Replacement, the icons next to the scenarios turn green, indicating you can view their results.


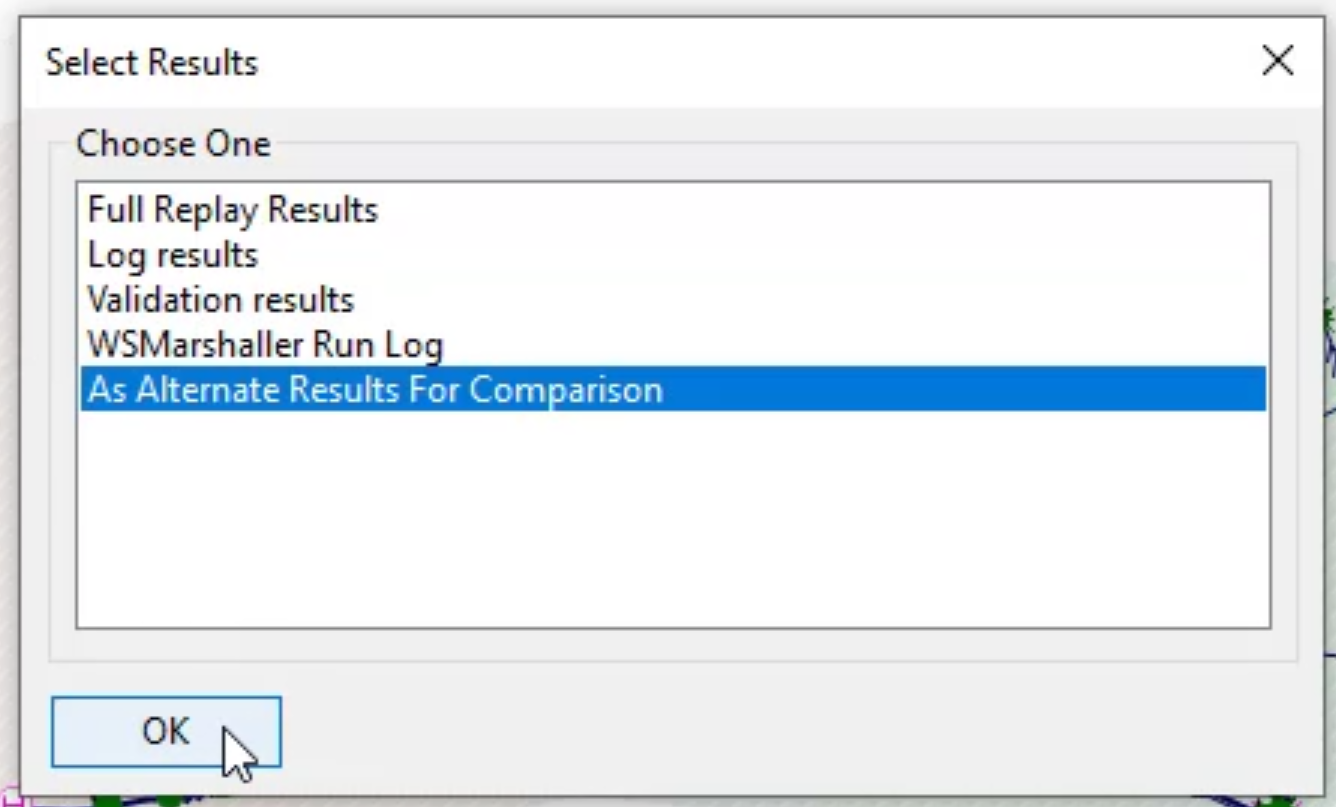


Note: In this example, there is little noticeable difference between the two scenarios, as their graph lines largely overlap. If there were significant differences, you would need to adjust variables like flow rate or friction coefficient to compensate.