& Construction

Integrated BIM tools, including Revit, AutoCAD, and Civil 3D
& Manufacturing

Professional CAD/CAM tools built on Inventor and AutoCAD

Integrated BIM tools, including Revit, AutoCAD, and Civil 3D

Professional CAD/CAM tools built on Inventor and AutoCAD
Set up, run, and review the results of a water quality (WQ) calibration to calibrate pipe wall coefficients for a pressure zone.
Type:
Tutorial
Length:
4 min.
Tutorial resources
These downloadable resources will be used to complete this tutorial:
Transcript
00:03
In this example, you perform a Water Quality calibration using InfoWater Pro’s Water Quality (WQ) Calibrator
00:12
to calibrate pipe wall coefficients for a pressure zone.
00:16
To begin, double-click the desired .aprx file to open ArcGIS Pro.
00:24
Once the project starts, click the InfoWater Pro tab to open the InfoWater Pro ribbon.
00:32
In the Project panel, click Initialize.
00:35
Start by running, initialized, and a simulation run completed for the current scenario.
00:40
On the InfoWater Pro ribbon, in the Analysis panel, click Run to open the Run Manager.
00:47
Click Run to run the simulation and create an output for the current scenario
00:53
Leave the Run Manager open.
00:56
Next, run a chlorine Water Quality simulation for the current scenario.
01:02
In the Simulation Options drop-down, select WQ_CL, Chlorine Analysis.
01:10
In the Time Setting dropdown, select BASE, Base Simulation Time.
01:17
Click Run to run the simulation and create an output for the Water Quality simulation.
01:23
Close the Run Manager.
01:26
You can now access the WQ Calibrator.
01:30
On the InfoWater Pro ribbon, in the Project panel, click Apps.
01:35
From the Apps Manager, select WQ Calibrator, and then click Run to open the Water Quality Calibrator app.
01:45
Start setting up the calibration.
01:47
In the Pipe Wall Coefficient Group tab, you define the pipe groups to be used in the calibration analysis.
01:55
In the Pipe Group Database Field drop-down, select PIPE_GROUP.
02:01
The PIPE_GROUP was already created and consists of four pipe groups in the model of varying sizes.
02:08
For each of the four rows in the Pipe Group Database field, set the following:
02:14
Minimum wall coefficient roughness to 0.2
02:19
Maximum wall coefficient roughness to 2
02:23
Levels to 20
02:26
The increment for the calibration from Min to Max is determined by Levels (each increment = [Max-Min] divided by Levels).
02:36
Switch to the Junction Concentration tab.
02:39
In this tab, you define the target field measurements for selected junctions that are to be matched in the calibration analysis.
02:48
Add the time and observed residual pressure for the following five junctions:
02:54
Junction ID J616, Time 12, Observed 0.00
03:03
Junction ID J618, Time 10, Observed 0.50
03:12
Junction ID J658, Time 10, Observed 0.40
03:21
Junction ID J788, Time 14, Observed 0.35
03:30
Junction ID J816, Time 12, Observed 0.85
03:39
From the Run menu, select Options to open the WQ Calibration Options dialog.
03:46
In the Termination Criteria section, set the Maximum Trials to 500, and then click OK.
03:54
You are now ready to run the WQ calibration simulation.
03:59
From the Run menu, click Start to start the WQ calibration simulation process.
04:07
On the Run tab, look for the green traffic light to indicate success.
04:12
Once complete, you can review the results on the Pipe Wall Coefficient Group
04:17
and Junction Concentration tabs where you previously entered data.
04:22
On the Junction Concentration tab, click Graph to show the correlation between observed and simulated junction concentrations.
04:32
Once you are finished reviewing the results, Close the graph and WQ Calibrator.
04:38
Save the model.
Video transcript
00:03
In this example, you perform a Water Quality calibration using InfoWater Pro’s Water Quality (WQ) Calibrator
00:12
to calibrate pipe wall coefficients for a pressure zone.
00:16
To begin, double-click the desired .aprx file to open ArcGIS Pro.
00:24
Once the project starts, click the InfoWater Pro tab to open the InfoWater Pro ribbon.
00:32
In the Project panel, click Initialize.
00:35
Start by running, initialized, and a simulation run completed for the current scenario.
00:40
On the InfoWater Pro ribbon, in the Analysis panel, click Run to open the Run Manager.
00:47
Click Run to run the simulation and create an output for the current scenario
00:53
Leave the Run Manager open.
00:56
Next, run a chlorine Water Quality simulation for the current scenario.
01:02
In the Simulation Options drop-down, select WQ_CL, Chlorine Analysis.
01:10
In the Time Setting dropdown, select BASE, Base Simulation Time.
01:17
Click Run to run the simulation and create an output for the Water Quality simulation.
01:23
Close the Run Manager.
01:26
You can now access the WQ Calibrator.
01:30
On the InfoWater Pro ribbon, in the Project panel, click Apps.
01:35
From the Apps Manager, select WQ Calibrator, and then click Run to open the Water Quality Calibrator app.
01:45
Start setting up the calibration.
01:47
In the Pipe Wall Coefficient Group tab, you define the pipe groups to be used in the calibration analysis.
01:55
In the Pipe Group Database Field drop-down, select PIPE_GROUP.
02:01
The PIPE_GROUP was already created and consists of four pipe groups in the model of varying sizes.
02:08
For each of the four rows in the Pipe Group Database field, set the following:
02:14
Minimum wall coefficient roughness to 0.2
02:19
Maximum wall coefficient roughness to 2
02:23
Levels to 20
02:26
The increment for the calibration from Min to Max is determined by Levels (each increment = [Max-Min] divided by Levels).
02:36
Switch to the Junction Concentration tab.
02:39
In this tab, you define the target field measurements for selected junctions that are to be matched in the calibration analysis.
02:48
Add the time and observed residual pressure for the following five junctions:
02:54
Junction ID J616, Time 12, Observed 0.00
03:03
Junction ID J618, Time 10, Observed 0.50
03:12
Junction ID J658, Time 10, Observed 0.40
03:21
Junction ID J788, Time 14, Observed 0.35
03:30
Junction ID J816, Time 12, Observed 0.85
03:39
From the Run menu, select Options to open the WQ Calibration Options dialog.
03:46
In the Termination Criteria section, set the Maximum Trials to 500, and then click OK.
03:54
You are now ready to run the WQ calibration simulation.
03:59
From the Run menu, click Start to start the WQ calibration simulation process.
04:07
On the Run tab, look for the green traffic light to indicate success.
04:12
Once complete, you can review the results on the Pipe Wall Coefficient Group
04:17
and Junction Concentration tabs where you previously entered data.
04:22
On the Junction Concentration tab, click Graph to show the correlation between observed and simulated junction concentrations.
04:32
Once you are finished reviewing the results, Close the graph and WQ Calibrator.
04:38
Save the model.
Perform a water quality calibration using InfoWater Pro’s Water Quality (WQ) Calibrator to calibrate pipe wall coefficients for a pressure zone.
Start by running a simulation for the current scenario:
Next, run a chlorine water quality simulation for the current scenario.
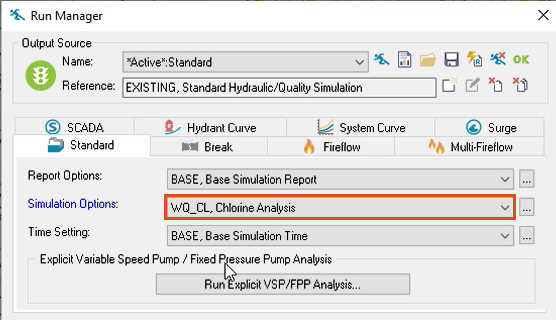
Now, open the WQ Calibrator:
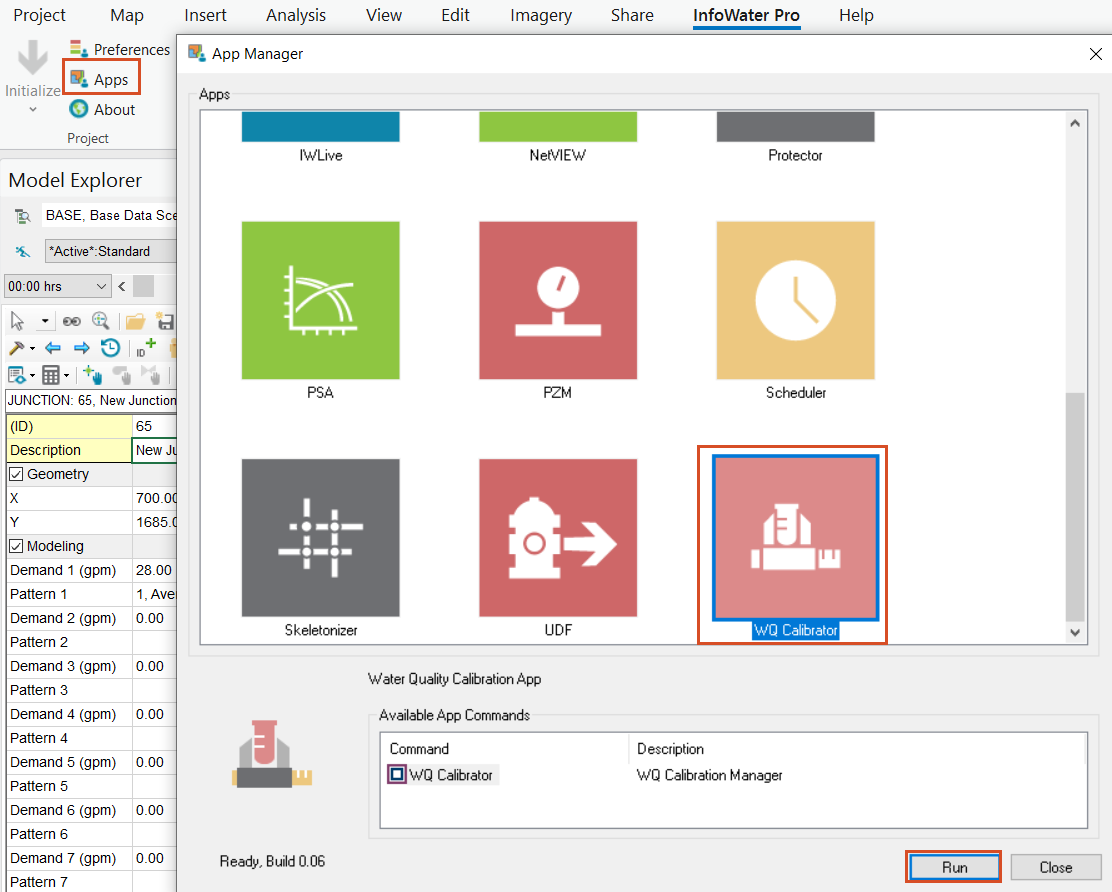
To start setting up the calibration, in the Pipe Wall Coefficient Group tab, define the pipe groups to be used in the calibration analysis:
The PIPE_GROUP was already created and consists of four pipe groups of varying sizes in the model.
For each of the first 4 rows in the Pipe Group Database field, set the following values:
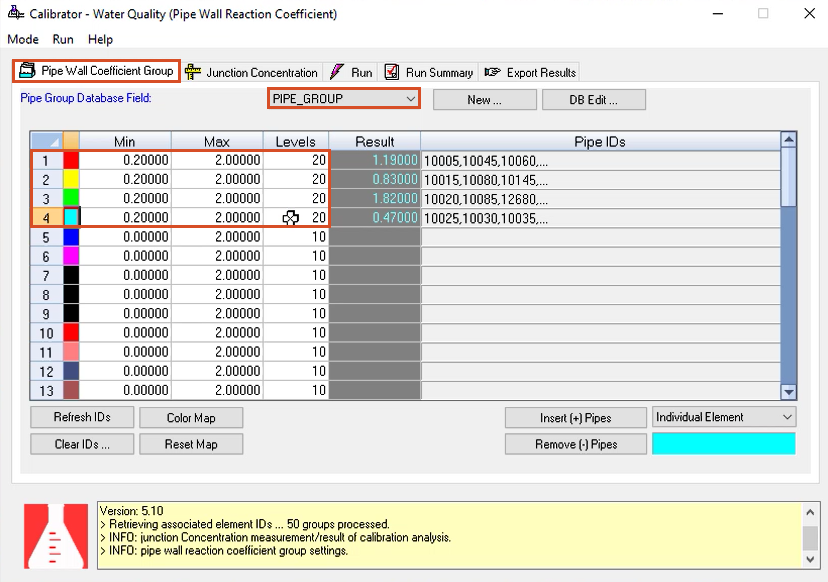
The increment for the calibration from Min to Max is determined by Levels (each increment = [Max-Min] divided by Levels).
In this tab, target field measurements are defined for selected junctions that are to be matched in the calibration analysis.
Add the following time and observed residual pressure for 5 junctions:
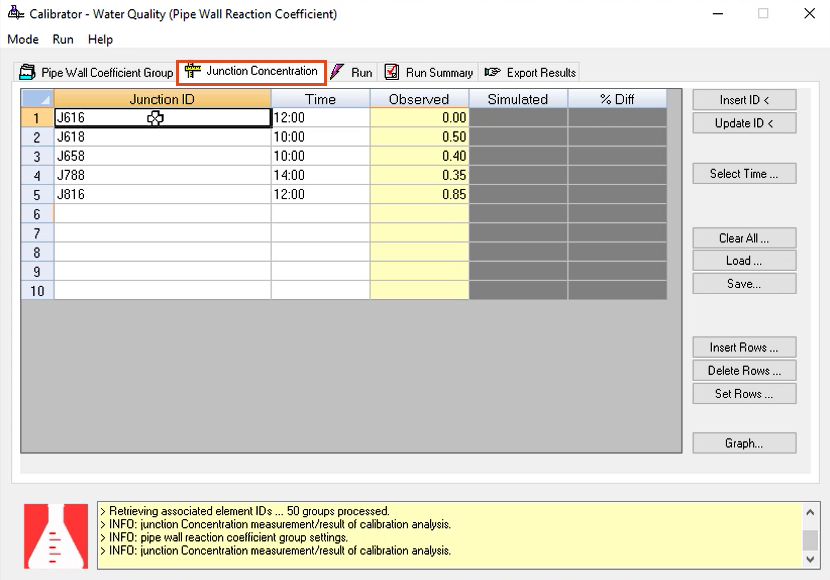
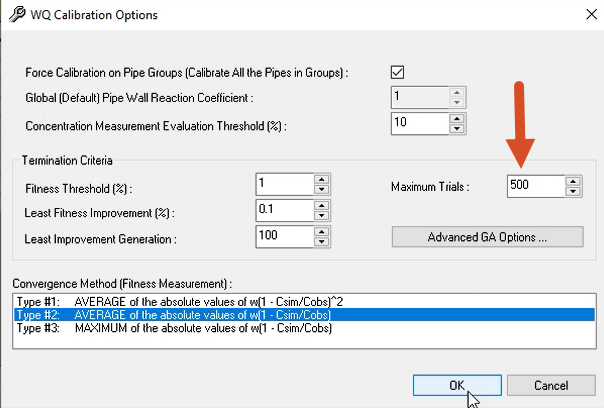
Now, run the WQ calibration simulation and view the results:
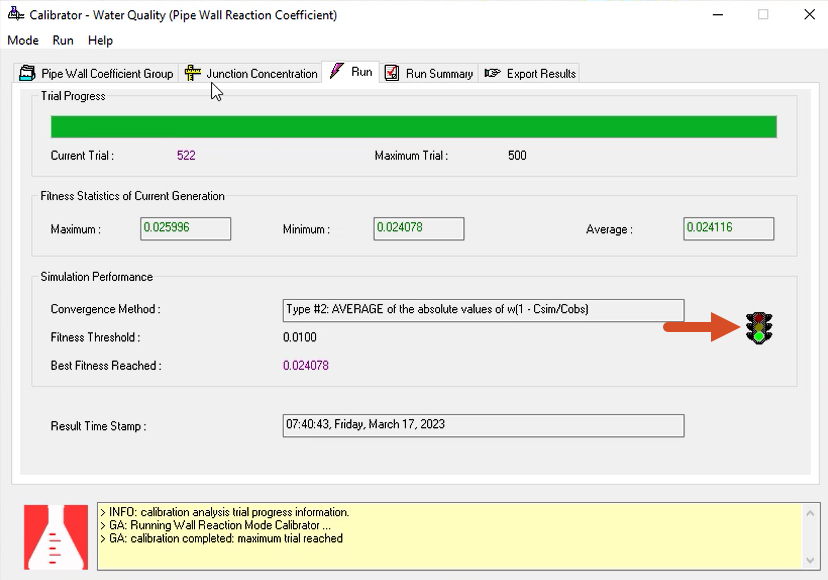
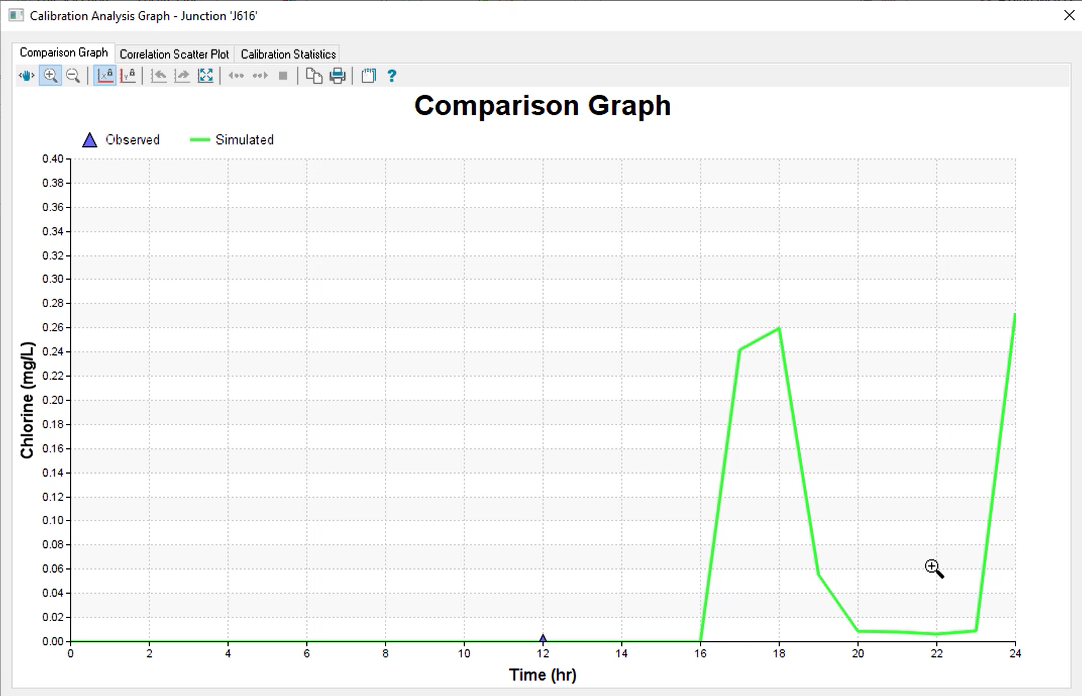
How to buy
Privacy | Do not sell or share my personal information | Cookie preferences | Report noncompliance | Terms of use | Legal | © 2025 Autodesk Inc. All rights reserved
Sign in for the best experience
Save your progress
Get access to courses
Receive personalized recommendations
May we collect and use your data?
Learn more about the Third Party Services we use and our Privacy Statement.May we collect and use your data to tailor your experience?
Explore the benefits of a customized experience by managing your privacy settings for this site or visit our Privacy Statement to learn more about your options.