Sketching is the basis of any model. In this article, we’ll explore sketching within Inventor software, including how to build a rock-solid foundation for your models and time-saving tips and tricks to make you more productive.
Sketching
Sketching is the foundation for most of the components modeled. So it is important to have strong sketching skills. Most 3D models start from a sketch, and are then further defined through sketched and placed features. Sketches contain 2D or 3D objects. Use the Inventor Sketch environment to sketch, constrain, and dimension 2D geometry.
I've learned many tips and tricks from my many years of using Inventor, both from using the software and from watching and learning from other users. “It’s not what you know, it’s who you know,” as the saying goes, but it’s really both. I am always on the lookout for any steps that reduce the time to get things done or that will build stronger, better models. So, here are some of my favorites.
From Inventor:
Part models created in Autodesk Inventor start with sketches, which you create by drawing geometric elements such as points, lines, shapes, and arcs. The sketch becomes the basis for sketched features, such as extrusions, revolutions, lofts, coils, or sweeps, which add volume to the sketched part.
When starting a sketch, you can specify a planar face, work plane, or sketch curve.
A sketch profile is a closed loop defined by sketched or reference geometry that represents a cross-section of a feature. An open profile defined by sketched segments, arcs, or splines can define a surface shape or extend to boundaries to close a region.
Related - Taking It to the Next Level: Drawing Automation with Autodesk Inventor with Thomas Fitzgerald
Getting Your Sketch Started
Using Sketches to Define Work Features
Offset Workplanes while Sketching—Generate an offset workplane with a sketch in one step by dragging off the desired face with the Create Sketch command active.
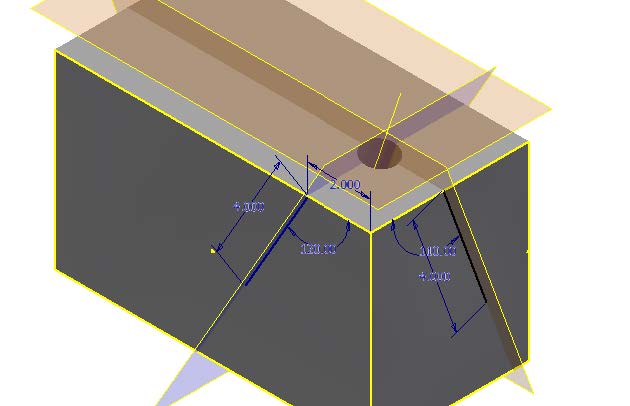
Use Sketches to Define Work Features
Sketch geometry, especially lines, can provide an easier method for creating work features that are difficult to locate.
Slice Graphics
When the model is in the way, use Slice Graphics to remove everything between you and the sketch plane.

Initiate Slice Graphics via:
-
the right-click menu
-
by pressing F7
-
the option in the Status bar
Tip: If sliced in the wrong direction, turn off the slice graphics, rotate the model, and try slice graphics again.
Copying and Pasting
Using the Windows Clipboard, create copies of sketch geometry pasted into the same sketch, into the same model, or even between parts. Use the standard Microsoft Windows functions (right click Copy or <Ctrl> + C and right click Paste or <Ctrl> + V).
Project Geometry
Use Project Cut Edges to associate project edges of the model that intersect with the sketching plane. Think of it as the edges of a section view and your sketch is the section line.
Project Flat Pattern unfolds a disjointed face or faces into the sketch plane.


Tip: Project Flat Pattern is great for the situations where you do not require the overhead and advanced options of the Sheet Metal Unfold / Refold features. It is for when you just want to reference existing geometry edges.
Want to share your knowledge?
Write an article for AU
AutoCAD Geometry
Importing AutoCAD Geometry—Why redo when you can reuse? AutoCAD geometry can be imported into your sketches. Once it is imported, add dimensions and constraints as if the geometry originated in Inventor.
Tip: You can copy and paste directly from AutoCAD into Inventor to bypass the wizard.
With the geometry imported, use Auto Dimensioning to apply the “easy” constraints like horizontal, vertical, perpendicular, and parallel.
Use AnyCAD to associatively import AutoCAD drawings into your Inventor model. Then, from within a sketch, use Project DWG Geometry to project in reference objects from the AutoCAD drawing. If the AutoCAD drawing changes, this projected geometry automatically updates.
Make Project Geometry Work for You
By default, projecting geometry from one part into another is made adaptive and remains linked to the original component. While it is adaptive (and associated) you cannot make changes to the project geometry as it is locked so that it updates as the other component changes.
Override this behavior by pressing CTRL while you are projecting geometry. The geometry projects fixed in place, but not adaptive. When geometry is projected from another component (not adaptively) Inventor applies fix constraints to ground the geometry in place.
Adaptivity has its pros and cons. It is a very powerful tool when you intend to use it. Unfortunately, the default behavior makes it too easy to accidentally or inadvertently invoke adaptive.
In the Application Options (Assembly Tab), disable the cross part geometry projection settings to reverse the default behavior. With these options disabled, you’ll have to hold CTRL when projecting geometry to make it adaptive.
Tip: Quickly remove Fix Constraints by selecting the geometry, right clicking, and selecting Remove Fix Constraints. This will remove all fix constraints on the selected geometry.
Creating Geometry
Utilizing Dynamic Input
Dynamic Input, originally introduced in AutoCAD, is a method of working with sketch geometry. It provides a Heads-Up Display (HUD) near the cursor, keeping your focus on the task at hand.
Input boxes will appear as you are creating 2D geometry showing transitional dimensional information about your geometry and it allows you to define the size of the object as you are creating it, even creating the dimension.
Tip: A key to working with Dynamic Input is the Tab key toggles between the various options, whereas Enter will accept the sizes.
Values entered become dimensions when accepted. Dimensions are only created on the inputs you entered a value for.
Configure Heads-Up Display (HUD) within the Application Options (Sketch tab).

Just Like AutoCAD
In many ways, Inventor mimics AutoCAD, providing little time savers (see a few below). Whether big or small, what saves time is a good thing.
-
The Spacebar repeats the last command
-
When drawing a line, right click and close the line
-
Switch between arcs and lines in the same command
Drawing Lines
When sketching lines use the press-and-hold options to generate constrained lines or switch into a tangent arc creation mode.
If you press-hold-and-drag off any point, Inventor generates a tangent arc from that point. If you press-hold-and-drag away from a line or arc, Inventor creates perpendicular lines.
If you press-hold-and-drag tangent-like from an arc or circle you create a tangent line. If you continue to press-and-hold as you create the line, you can snap tangent at the other end as well.

Drawing Rectangles and Slots
Inventor provides multiple methods for creating rectangles and slots. Opposed to using lines and arcs, use the appropriate option. With both rectangles and slots, select the option that provides the easiest (and best) method for locating the shape and reduces the steps to create the shape.
Drawing Splines
Inventor provides multiple methods for generating Splines.
Use specific equations to define Equation Curves.
Interpolation splines pass through a series of points called fit points. You modify the curve using handles on the points. Each fit point when selected provides handles, used to modify the curvature of the spline.
The Control Frame defines Control Vertex splines. Control vertices on the frame influence the spline curves. The spline is tangent to the control frame at the start and end points. To constrain and modify the spline, work with the ends of the control frames.
Tip: The right-click menu provides options to insert additional vertices and to convert the spline to the interpolation type.
Offsetting
Offset creates geometry by offsetting existing feature edges. Just like AutoCAD, zero-length segments are automatically removed by the offset process.
Tip: You do not need to offset the entire loop; instead, disable Loop Select from the right-click menu.
Using Split
Use Split to divide entities into two or more objects. When geometry is broken apart using Split, the geometry remains constrained, meaning it is a great method to generate construction geometry or to create points to snap to.
Adding Text to Your Sketches
Add text to any sketch and then emboss or extrude the objects to add features to your model. Use this to generate features like part numbers, dates, place of manufacture, brand names, and logos stamped, engraved, or etched into the component.
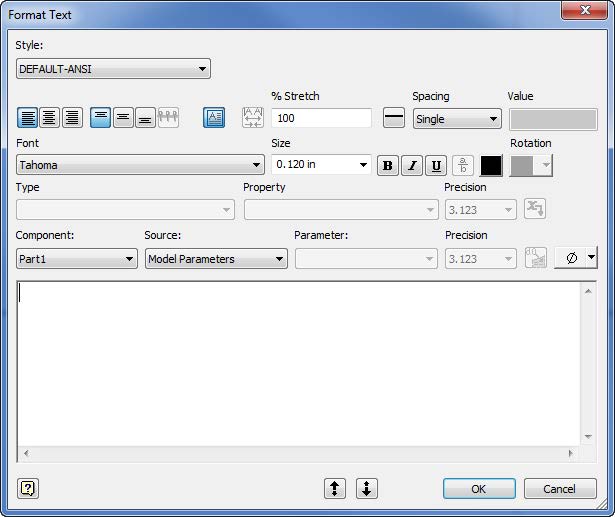
Sketched text can include model parameters, meaning that as the parameters update so does the text. The location of the text can be parametrically positioned either by the insertion point or the text box can be enabled providing more fine-tuned positioning.
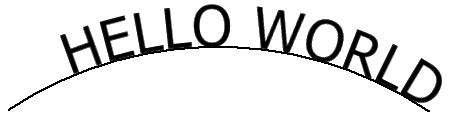
Geometry Text functions in a similar way but will conform the text to a selected object—for example, wrapping the text to an arc.
Using Sketches and Sketch Points to Build Hole Patterns
Any point in the sketch can be used as a hole center (not just hole centers). Quickly change points to hole centers by selecting the points and adjusting their format. There are many opportunities to use rectangles, polygons, and / or offset to create the hole pattern base more easily and smarter compared to patterning.
Export Face and Export Flat Pattern
Any face or any flat pattern can be exported to DWG or DXF, avoiding the need for a drawing.
Explaining the Options with Move, Copy, Scale, Rotate, and Stretch
Move, Copy, Scale, Rotate, and Stretch all provide an expanded portion to the dialogs. Use these to define how to handle constrained geometry.
Take, for example, the following sketch. The circle is fully constrained from the 0.75 dimension and a vertical constrain between the center of the circle and the midpoint of the edge of the rectangle.

When attempting to move the circle, Inventor prompts regarding the applied dimensions. If the dimension is not relaxed, you will be unable to move the circle left or right within the sketch.
Next, Inventor prompts to delete the applied constraints. In this example, by not removing the vertical constraint you cannot move the circle up or down within the sketch.

Use the expanded portion of each dialog to define the prompting. Select Prompt to be prompted each time using one of these commands. Select Never to not be prompted, and to never remove constraints nor relax dimensions. Select Always to not be prompted, but to always remove the constraints and always relax the dimensions.
Region Properties
Region Properties is a sketch-only tool. After selecting the desired areas to include, select Calculate. Inventor provides the Area, Perimeter, Centroid, and other mechanical properties.

Offsetting
Offset creates geometry by offsetting existing feature edges. As a bonus tip, you do not need to select the entire loop if you disable the Loop Select option on the right-click menu.

Just like AutoCAD, zero-length segments are automatically removed by the offset process.
Sketch Options
The Application Options contain options specific for sketches.
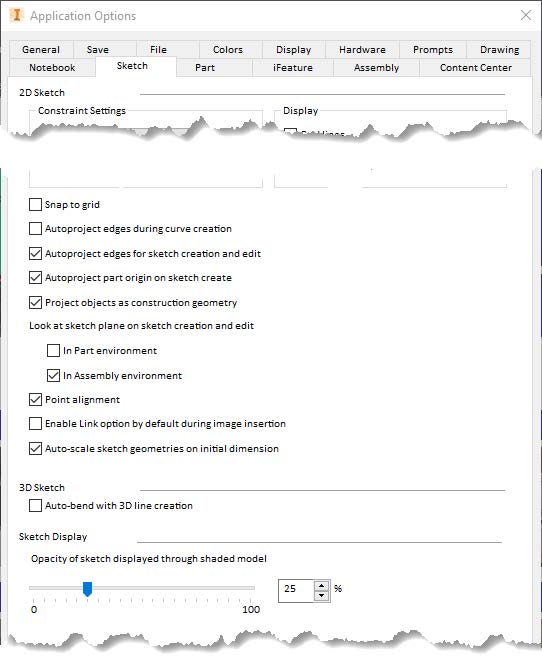
Projecting Options
-
Autoproject edges during curve creation—Project edges and other sketch geometry by hovering over and “rubbing” the object.
-
Autoproject edges for sketch creation and edit—Auto-project the edges of the selected face onto the sketch plane as reference geometry.
-
Autoproject part origin on sketch create—Automatically project the models origin point as reference geometry (this is a must!).
-
Project objects as construction geometry—Project all geometry as construction geometry.
Look At
-
Look at sketch plane on sketch creation and edit—When enabled, entering sketch mode automatically reorients the graphics window so that the sketch plane is parallel to the view.
Point Alignment
-
Point alignment—Enable to infer alignment between endpoints of newly created geometry. If disabled, you must pass the cursor over the points in the sketch to invoke. (Note that this does not create constraints.)
Sketch Opacity
-
Sketch Display Opacity—Manages the amount the sketch is visible through the shaded model. 0% = sketch is opaque – blocked by model.
Using Sketches and Sketch Points to Build Hole Patterns
Any point in the sketch can be used as a hole center (not just hole centers) and you can quickly change points to hole centers by selecting the points and adjusting their format. There are many opportunities where using rectangles, polygons, and / or offset can create the basis of hole patterns more easily, smarter, or in cases where the hole pattern is nonrectangular or noncircular.
Reusing Geometry
Importing AutoCAD Geometry—AutoCAD geometry can be imported into your sketches. Once it is imported, add dimensions and constraints as if the geometry originated in Inventor.
After selecting the drawing, specify the layers for import. Optionally, select the objects for import. Finalize the import by specifying the import units, if you will apply constraints, and options about converting AutoCAD Blocks to Inventor Blocks.

Copy and Paste—You can copy and paste directly from AutoCAD into Inventor to bypass the wizard. Using the Windows Clipboard you can create copies of your sketch geometry into the same sketch, into the same model, or even between parts. Use the standard MS Windows functions right click Copy or <Ctrl> + C and right click Paste or <Ctrl> + V.
Tip: Use Auto Dimensioning to apply the “easy” constraints like horizontal, vertical, perpendicular, and parallel.
Utilizing AnyCAD—By utilizing Inventor AnyCAD, associatively import an AutoCAD drawing into your Inventor model. After selecting the drawing, specify the plane for insertion and the insertion point for the drawing.
From any sketch use Project DWG Geometry to project in objects from the AutoCAD drawing as reference geometry within the sketch. If the AutoCAD drawing changes, this projected geometry automatically updates.

Want more? Download the full class handout to read on.
Mike Thomas is the technical services manager at Prairie Machine, a mining equipment manufacturer. Reporting to the general manager, he is responsible for overseeing the company's technical operations and the strategic technical growth. He's been using AutoCAD since r13, cut his solid modeling teeth on Mechanical Desktop, and has been using Inventor since inception.