stavebnictví

Integrované nástroje BIM včetně aplikací Revit, AutoCAD a Civil 3D
výroba

Profesionální nástroje CAD/CAM vycházející z aplikací Inventor a AutoCAD
zábavní průmysl

Sada nástrojů ke tvorbě zábavního obsahu, včetně aplikací 3ds Max a Maya
Uložení balíčků rozmístění a instalačního programu vám umožní je opakovaně používat tolikrát, kolikrát budete potřebovat, aniž byste je museli znovu vytvářet. Chcete-li provést změnu, například přidat nový produkt nebo aktualizovat nějaký již existující, upravte balíček a znovu jej uložte. V zobrazení knihovny můžete zvolit rychlé akce, například stažení, úpravy a odstranění uložených balíčků.
Knihovna balíčků se zobrazí, když otevřete Vlastní instalaci. Balíčky jsou uvedeny podle názvu, typu (buď Instalační program, nebo rozmístění), data posledního uložení a počtu produktů. Ve výchozím nastavení je zobrazení knihovny seřazeno podle posledního uloženého data, ale kliknutím na něj můžete seřadit podle záhlaví kteréhokoli sloupce. Dalším kliknutím na záhlaví obrátíte vzestupné nebo sestupné pořadí. Popisky tlačítek rychlých akcí se zobrazí, když přesunete kurzor nad řádek balíčku. Kliknutím na tlačítko Vytvořit nový v pravém horním rohu vytvořte nový balíček.
Stažení balíčku stáhne malý spustitelný soubor, který můžete použít k vytvoření instalačního programu nebo obrazu rozmístění.
Při úpravě balíčku se uložený balíček načte do editoru konfigurace, abyste mohli provést změny.
1. Přesunutím ukazatele myši nad balíček proveďte úpravy
2. Klikněte na tlačítko Upravit.
Jakmile je editace hotova, uložte změny buď kliknutím na tlačítko Uložit na později, nebo kliknutím na tlačítko Stáhnout uložte změny a začněte stahování. Chcete-li změny zrušit, klikněte v prohlížeči buď na tlačítko Zpět, nebo na šipku v levé horní části stránky Upravit.
Balíček můžete sdílet s ostatními správci ve svém týmu. Coby správce účtu se na stránce vlastní instalace zobrazí karty Moje knihovna a Knihovna týmů.
Výběr týmu
Pokud vytvoříte balíček a uložíte jej, budou jej moci použít a upravit ostatní správci.
Přesun balíčku
Balíčky můžete přesouvat mezi různými týmy nebo mezi týmem a vaší osobní knihovnou.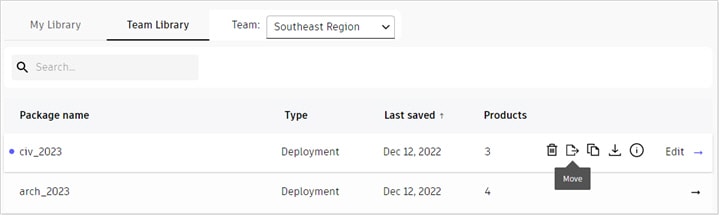
Ostatní správci nyní mohou k balíčku přistupovat výběrem týmové knihovny.
Odstraněním balíčku trvale odstraníte uložený balíček z knihovny.
Asistent vám může pomoci najít odpovědi nebo kontaktovat zástupce.
Jakou úroveň podpory máte?
Různé typy předplatného poskytují různé kategorie podpory. Zjistěte úroveň podpory pro vaše předplatné.