& Construction

Integrated BIM tools, including Revit, AutoCAD, and Civil 3D
& Manufacturing

Professional CAD/CAM tools built on Inventor and AutoCAD

Integrated BIM tools, including Revit, AutoCAD, and Civil 3D

Professional CAD/CAM tools built on Inventor and AutoCAD
Learn about the tools for reviewing and sharing data between project collaborators.
Type:
Tutorial
Length:
15 min.
Use Autodesk Docs to create folders and manage your data. In addition, you can share and review data using reviews, issues, and transmittals.
In Autodesk Docs, markups are the easiest way to review and communicate changes and updates in your design files.
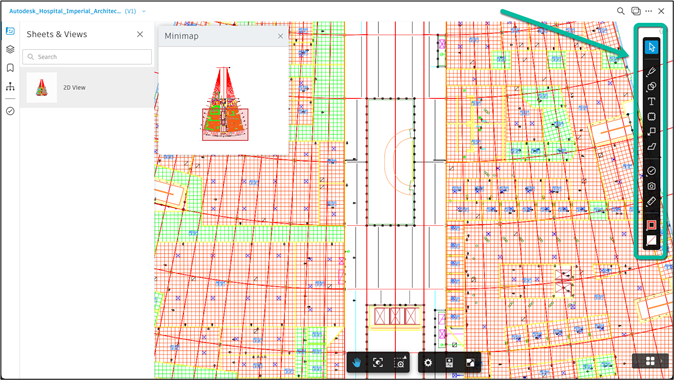
Use reviews to automate file distribution, file review, and file approval among project collaborators.
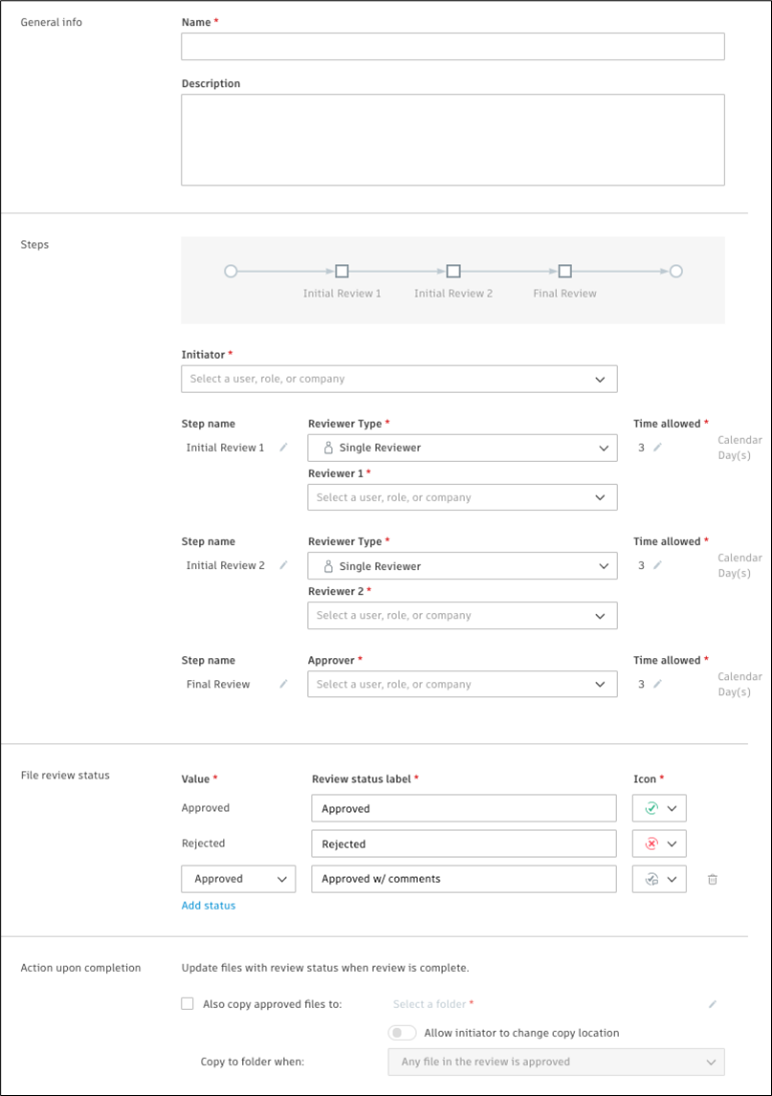
Use transmittals to send files to other project collaborators.
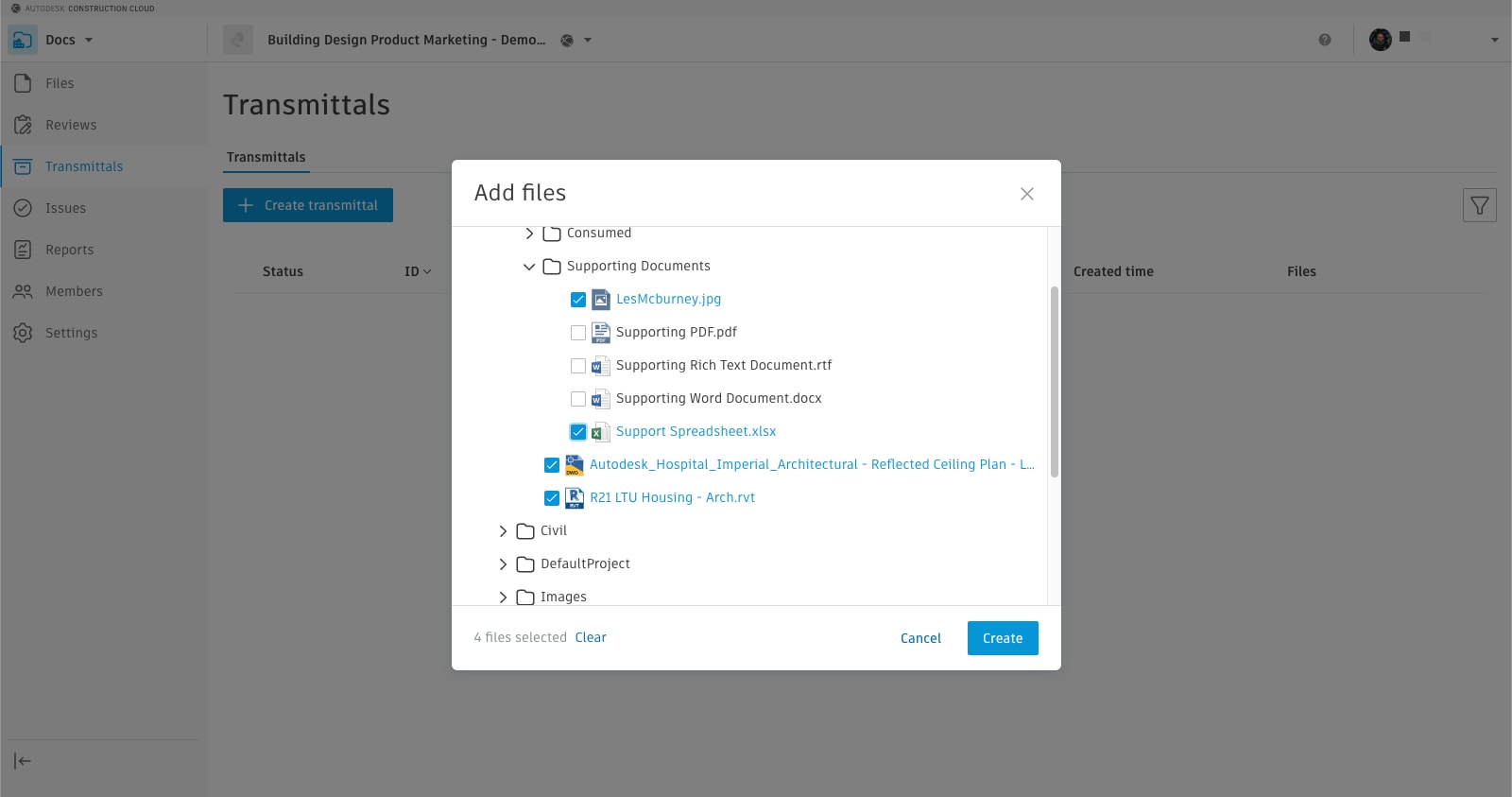
Identify problems and track progress with the Issues tool. Along with the Issues add-ins for Revit and Navisworks, you can create issues in Docs, Design Collaboration, and Model Coordination. The issues immediately show up for review, and the team can address them directly in the authoring tools.
 Issues in Docs
Issues in Docs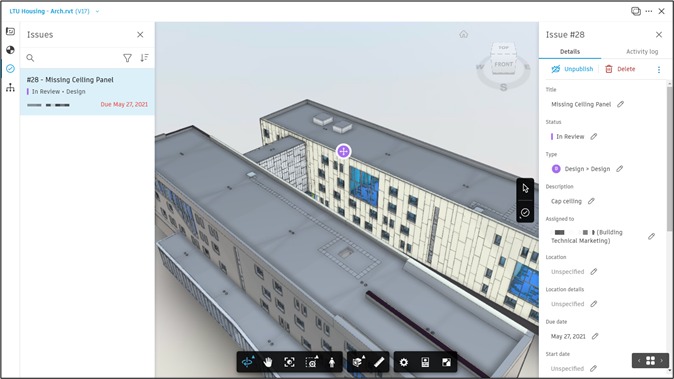 Issue #28 as shown in Docs
Issue #28 as shown in Docs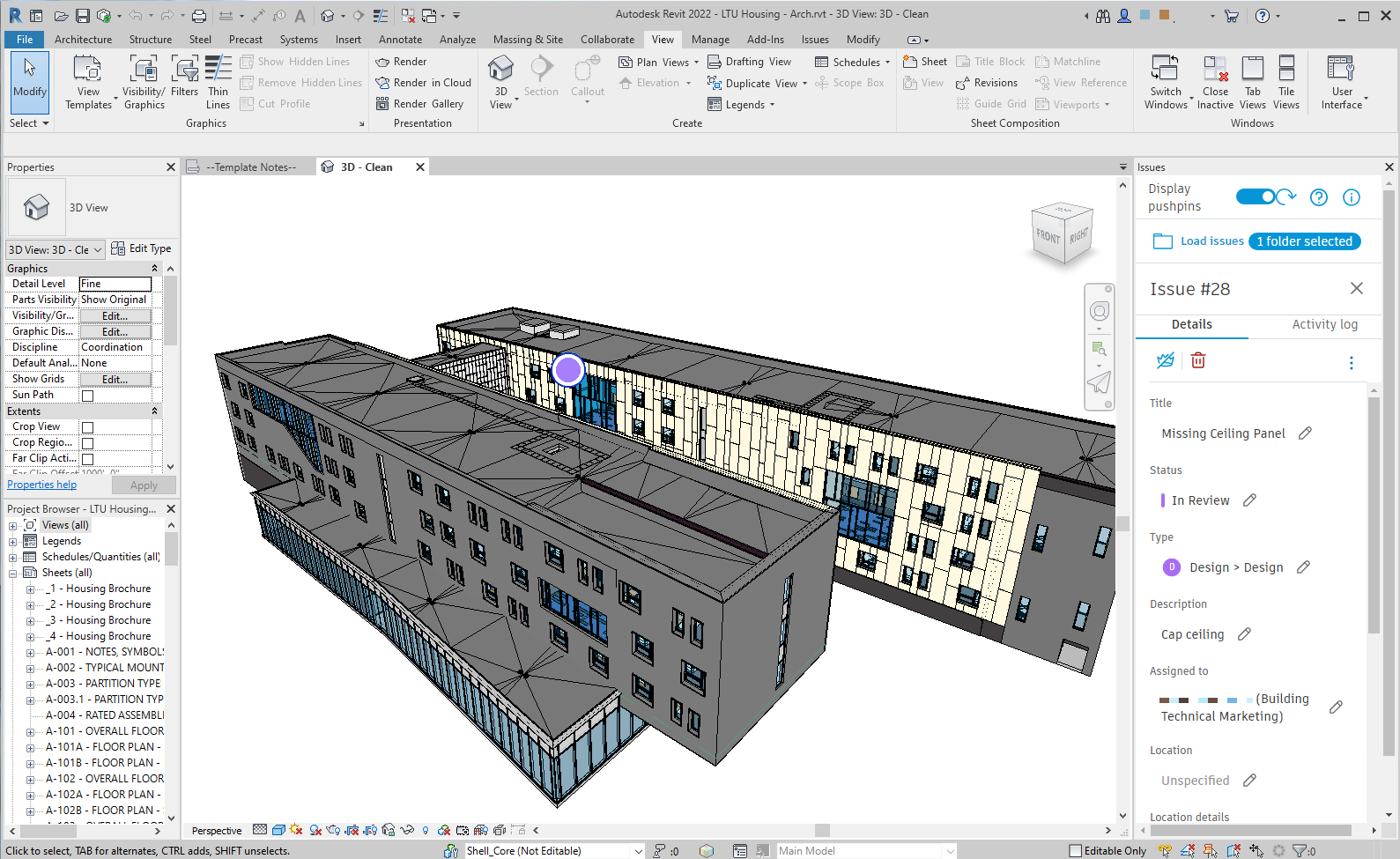 Issue #28 as shown in Revit
Issue #28 as shown in Revit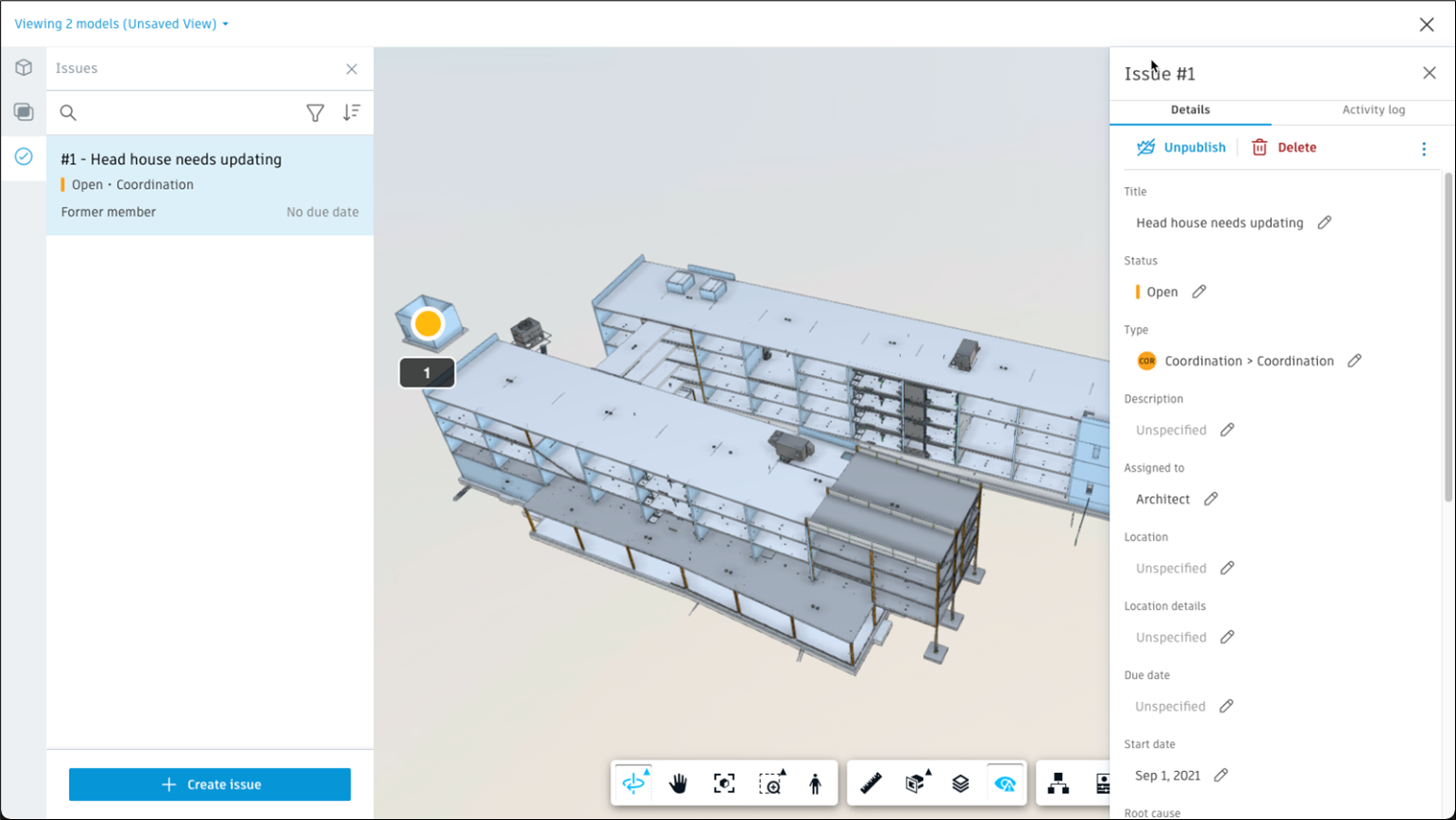
Issue #1 in Model Coordination
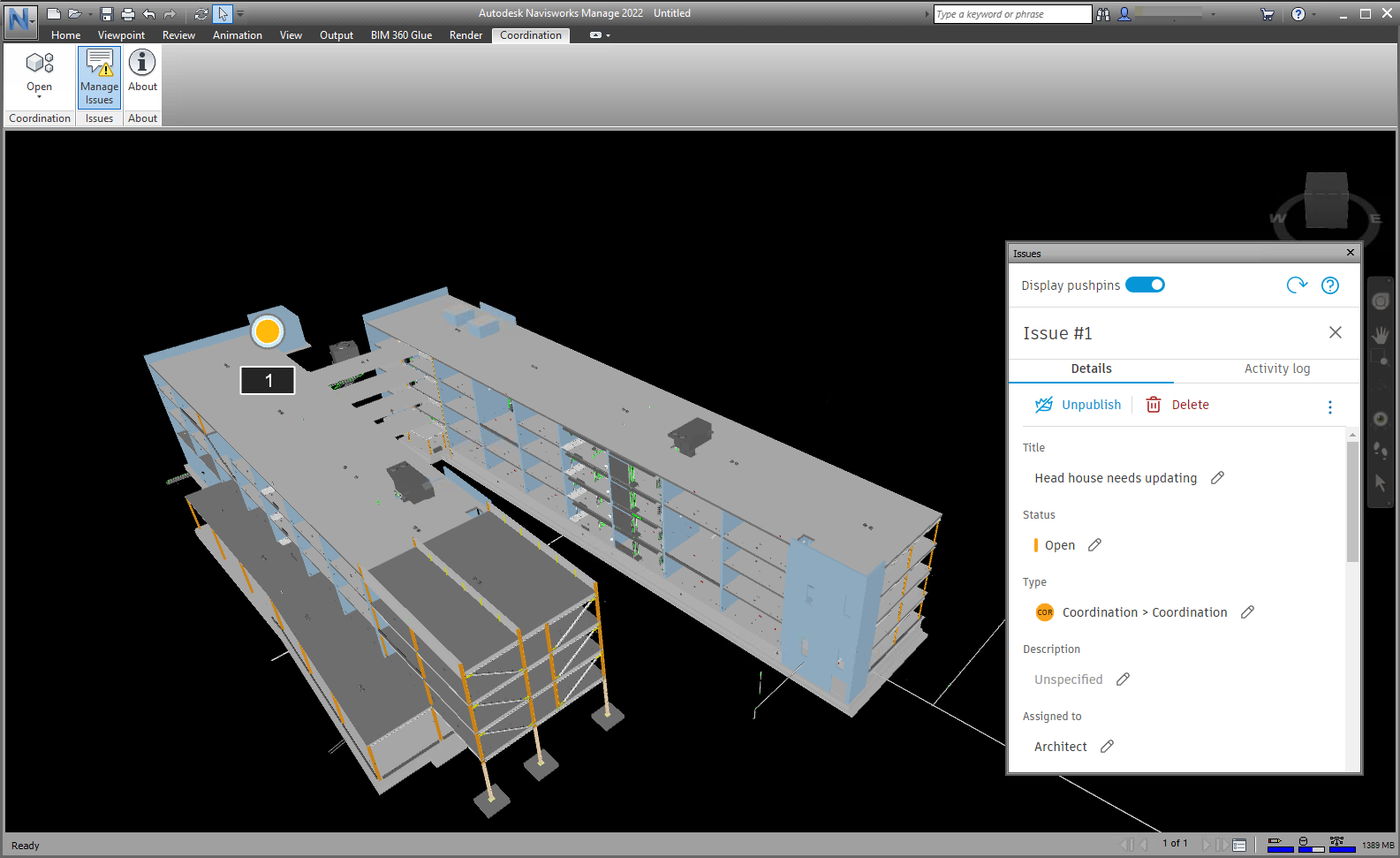 Issue #1 in Navisworks
Issue #1 in Navisworks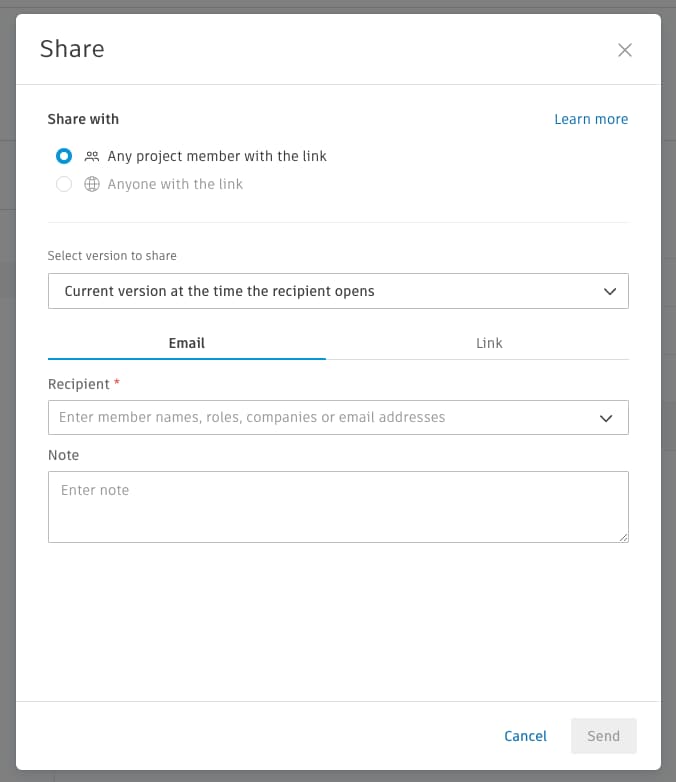
Create links to share files with collaborators who aren't in the project.
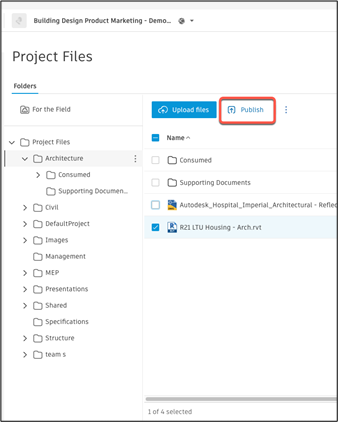
Publish sheets from PDFs and Revit files for use in downstream construction and mobile workflows.
Use the For the Field section to distribute files to the entire project team.

Use the Design Collaboration module to view the state of the project. You can easily see what data has been shared and keep everyone on the same page.
View the team’s work in context as it's being completed. You also see any models consumed from other teams.
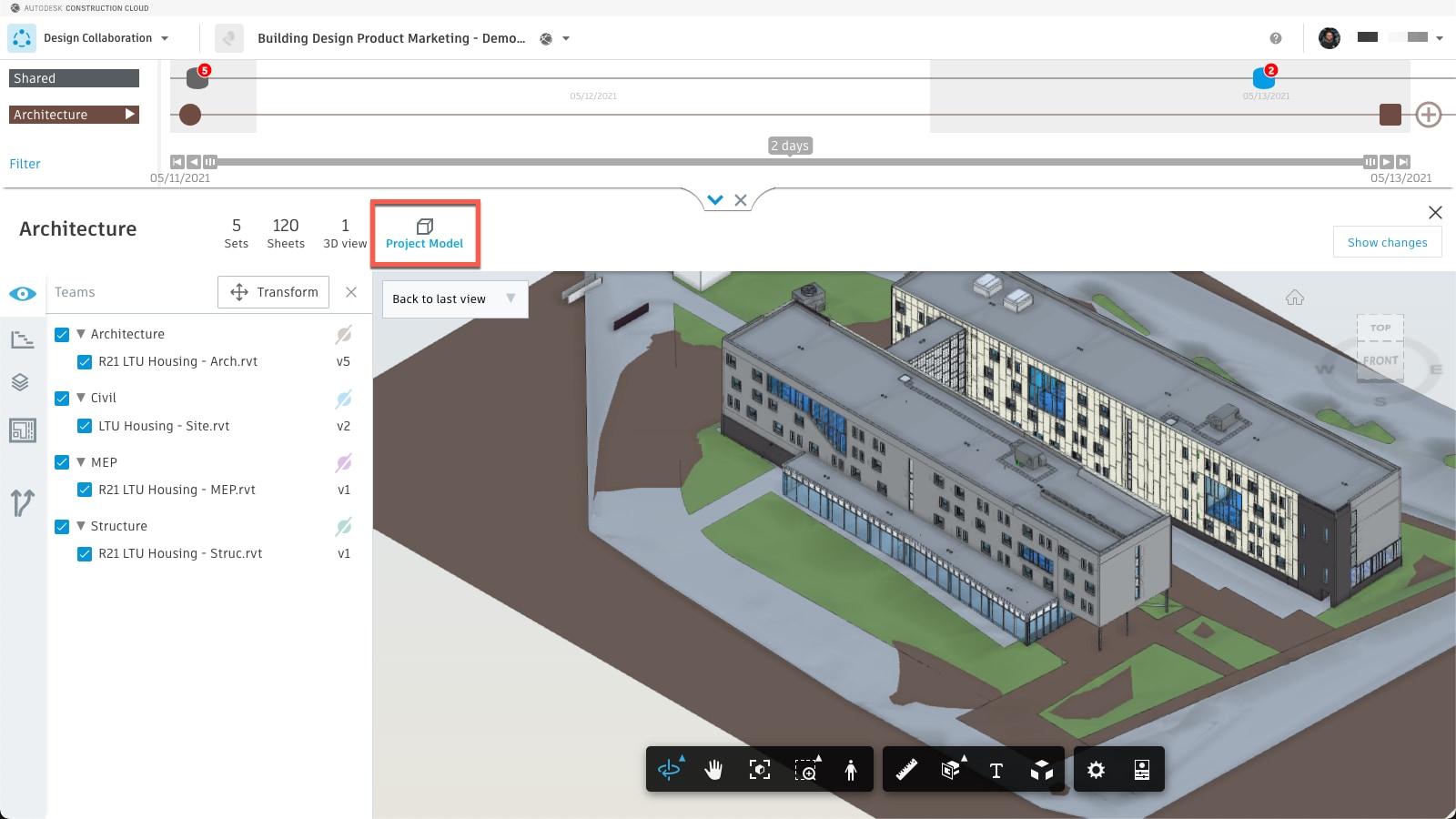
Control what data is shared with other teams by using packages of models, views, sheets, and supporting documents. The timeline shows when packages were created, shared, and consumed.
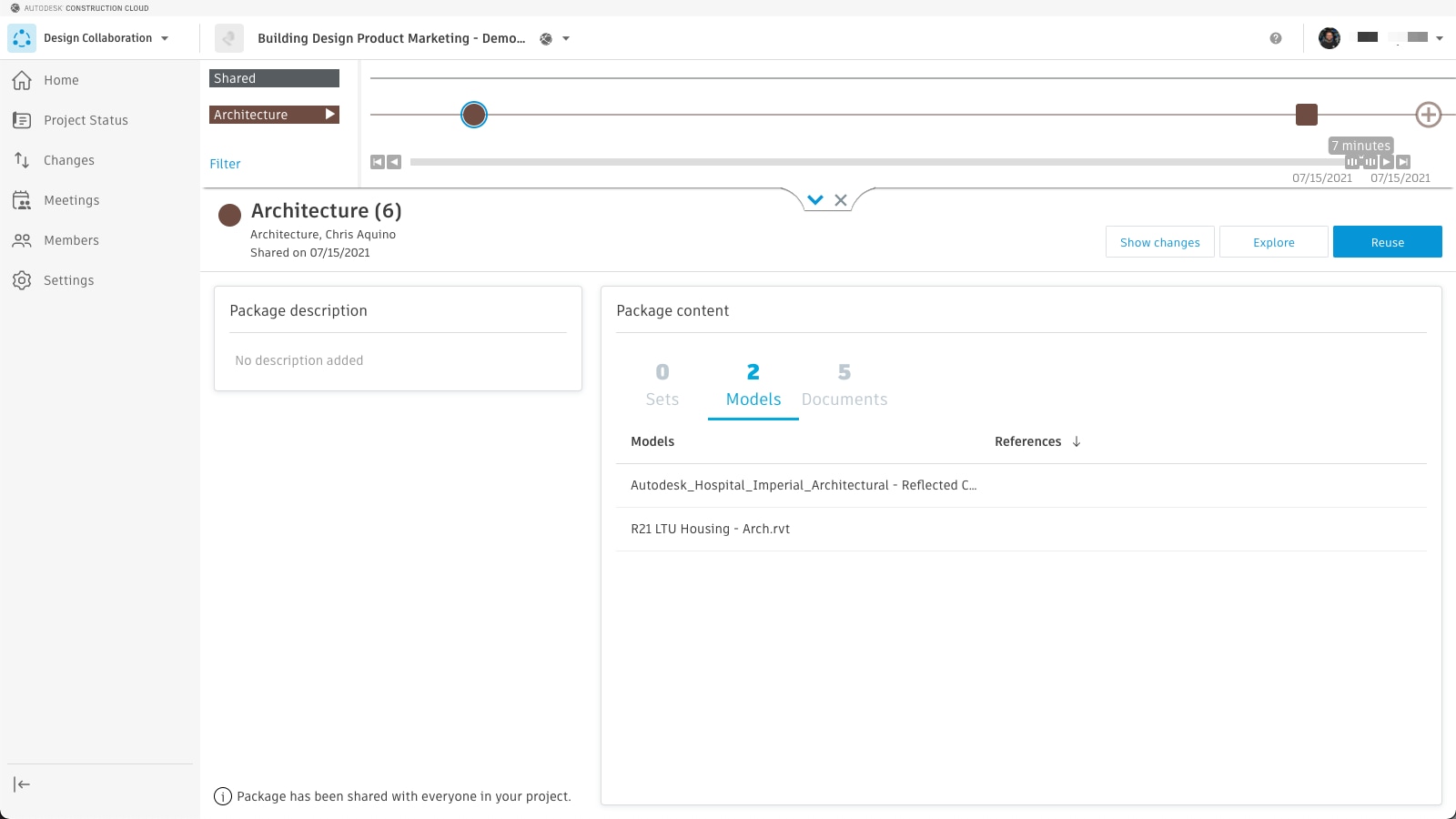
When another team makes data available through a package, you can integrate that data into your team's model by consuming the package. Before you consume a package, you can investigate its contents.
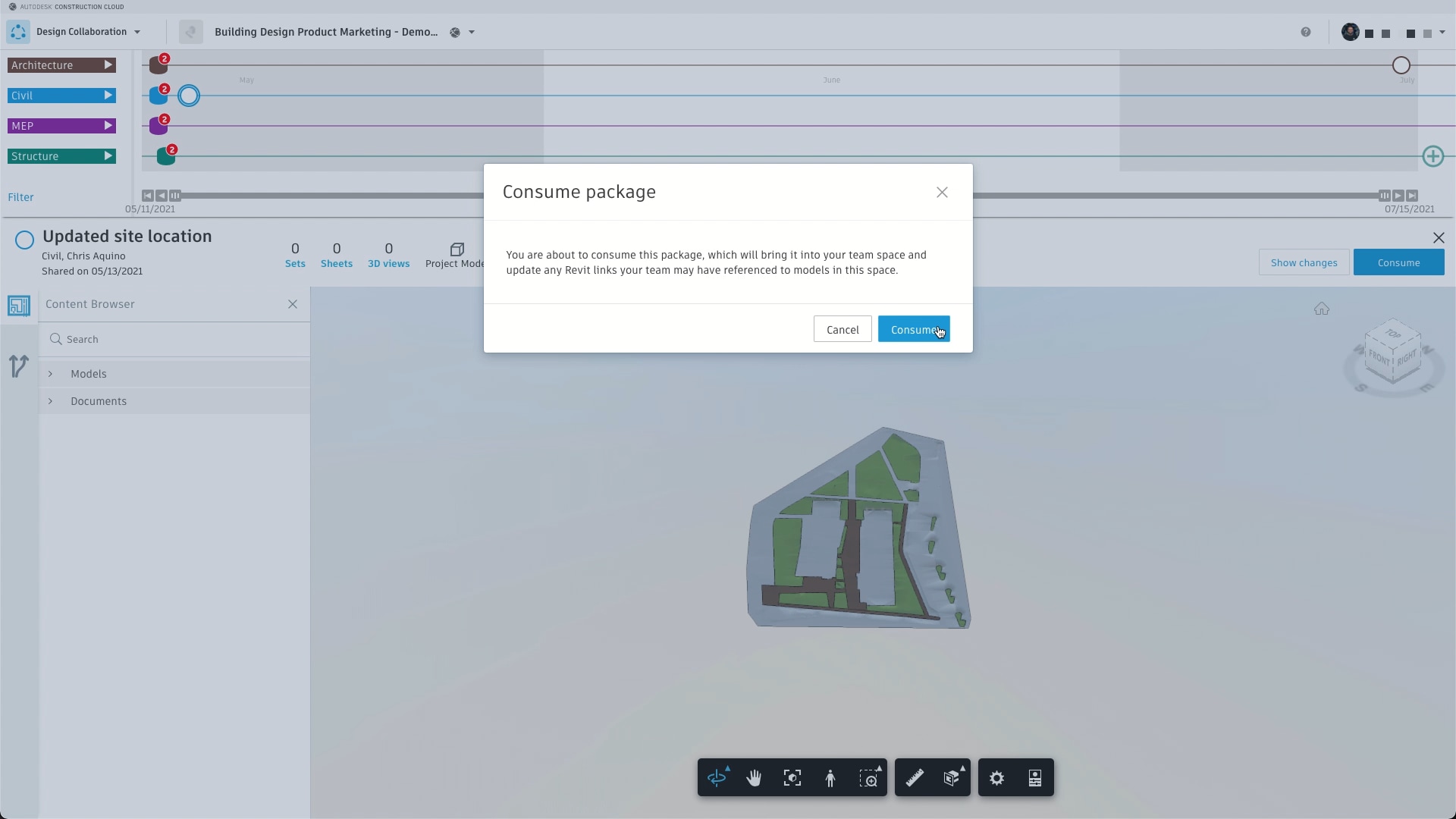
Use the Change Visualization tool to quickly see changes between different versions of models in your project.
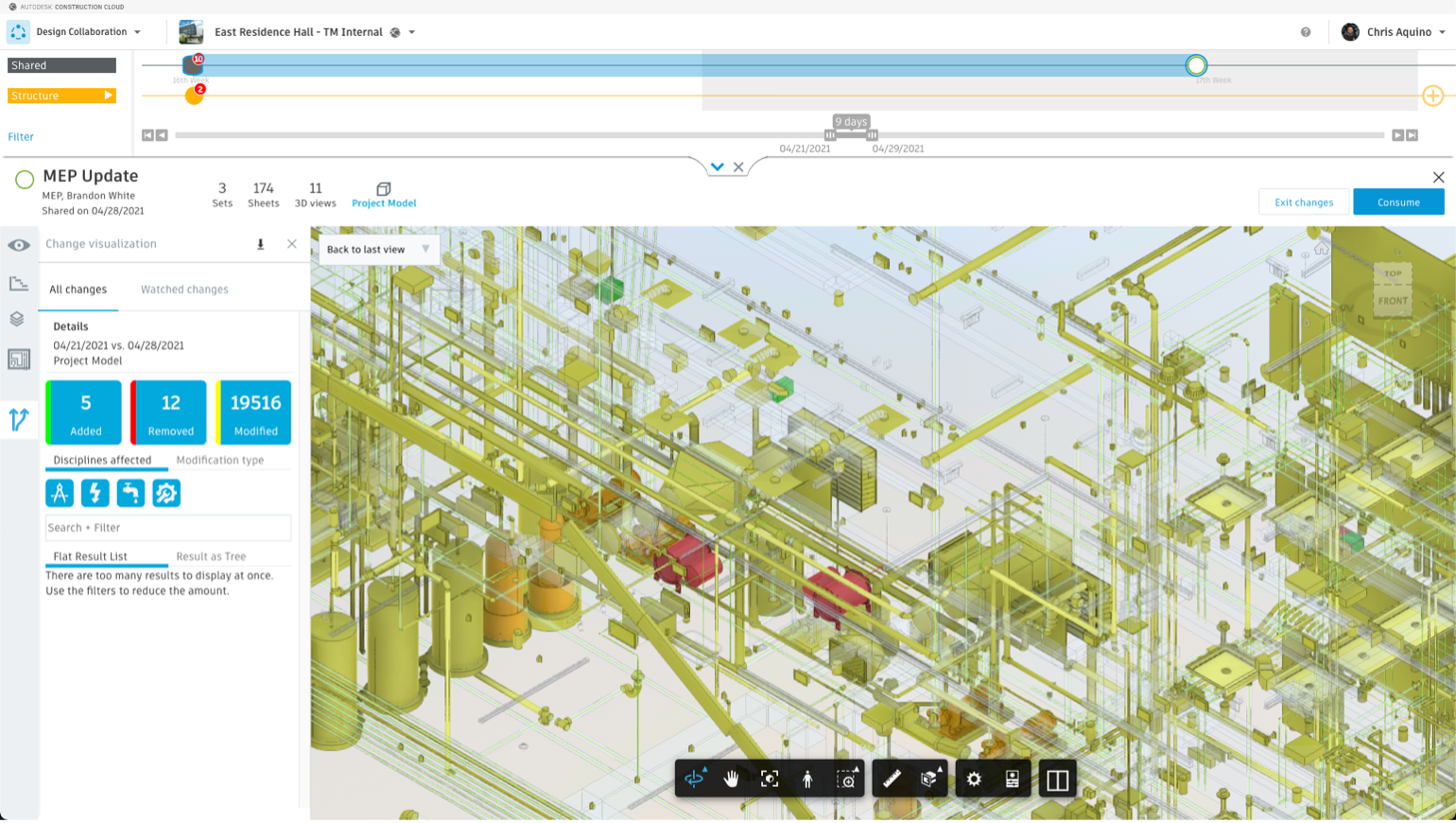
Use the Watch Groups tool to track the progress of elements throughout the lifespan of a project.
Transcript
00:00
track changes you care about in design collaboration.
00:04
Now designing construction teams can monitor
00:06
changes to elements of the rabbit model
00:08
Most important to you by creating watch groups
00:10
in the changes tool
00:12
using watch groups,
00:13
teams will get automatically notified when items
00:15
in those watch groups change throughout the project
00:19
to add items or models. To watch groups,
00:21
click the Changes tool, click the new watch group button,
00:24
then select the project team and model you want to watch,
00:26
select or search for the specific items you need to
00:29
monitor or even select the whole model if you'd like,
00:32
you can also explore the model to visualize the areas you want to watch for changes,
00:36
enter a name for your watch group, then hit save
00:39
now when items in your watch group are changed,
00:41
you'll see a notification on the homepage of the design collaboration module,
00:44
click on, show me then your watch group name
00:48
to see what's been added removed or modified teams can save time and work smarter.
00:52
By removing the need to manually career the model team leads
00:55
can get automatic alerts when unexpected changes are made to watch groups
00:58
that directly affect their design.
00:60
All of this can help reduce risk and improve model quality.
01:03
You can read more about this feature in our help content
Video transcript
00:00
track changes you care about in design collaboration.
00:04
Now designing construction teams can monitor
00:06
changes to elements of the rabbit model
00:08
Most important to you by creating watch groups
00:10
in the changes tool
00:12
using watch groups,
00:13
teams will get automatically notified when items
00:15
in those watch groups change throughout the project
00:19
to add items or models. To watch groups,
00:21
click the Changes tool, click the new watch group button,
00:24
then select the project team and model you want to watch,
00:26
select or search for the specific items you need to
00:29
monitor or even select the whole model if you'd like,
00:32
you can also explore the model to visualize the areas you want to watch for changes,
00:36
enter a name for your watch group, then hit save
00:39
now when items in your watch group are changed,
00:41
you'll see a notification on the homepage of the design collaboration module,
00:44
click on, show me then your watch group name
00:48
to see what's been added removed or modified teams can save time and work smarter.
00:52
By removing the need to manually career the model team leads
00:55
can get automatic alerts when unexpected changes are made to watch groups
00:58
that directly affect their design.
00:60
All of this can help reduce risk and improve model quality.
01:03
You can read more about this feature in our help content
Use the Hypermodel tool to explore the model in 3D while also seeing your location on a 2D sheet.
How to buy
Privacy | Do not sell or share my personal information | Cookie preferences | Report noncompliance | Terms of use | Legal | © 2025 Autodesk Inc. All rights reserved
Sign in for the best experience
Save your progress
Get access to courses
Receive personalized recommendations
May we collect and use your data?
Learn more about the Third Party Services we use and our Privacy Statement.May we collect and use your data to tailor your experience?
Explore the benefits of a customized experience by managing your privacy settings for this site or visit our Privacy Statement to learn more about your options.