Description
Multidiscipline collaboration is key when using different tools for each discipline. Autodesk BIM Collaborate Pro software helps different teams that are using different design tools from different locations to coordinate design and engineering work more easily and efficiently. We’ll solve the challenge of combining Revit software for architectural, structural and MEP (mechanical, electrical, and plumbing) design and AutoCAD Plant 3D software for industrial piping design. We’ll share specific workflows using Autodesk Construction Cloud that address both simple sharing needs (for consultants and owners for example) as well as co-authoring controlled and coordinated design.
Key Learnings
- Learn about solving the challenges of combining Revit and AutoCAD Plant 3D workflows.
- Learn how to implement cloud-based collaboration workflows for design and coordination.
- Learn about integrating building and industrial piping design for issue management.
- Learn about connecting design and construction.
Downloads
Tags
Product | |
Industries | |
Topics |
People who like this class also liked
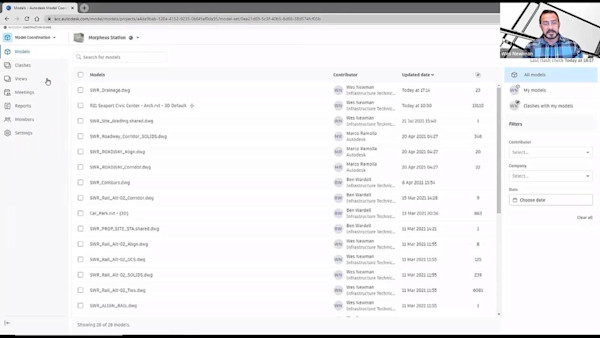
Instructional Demo

